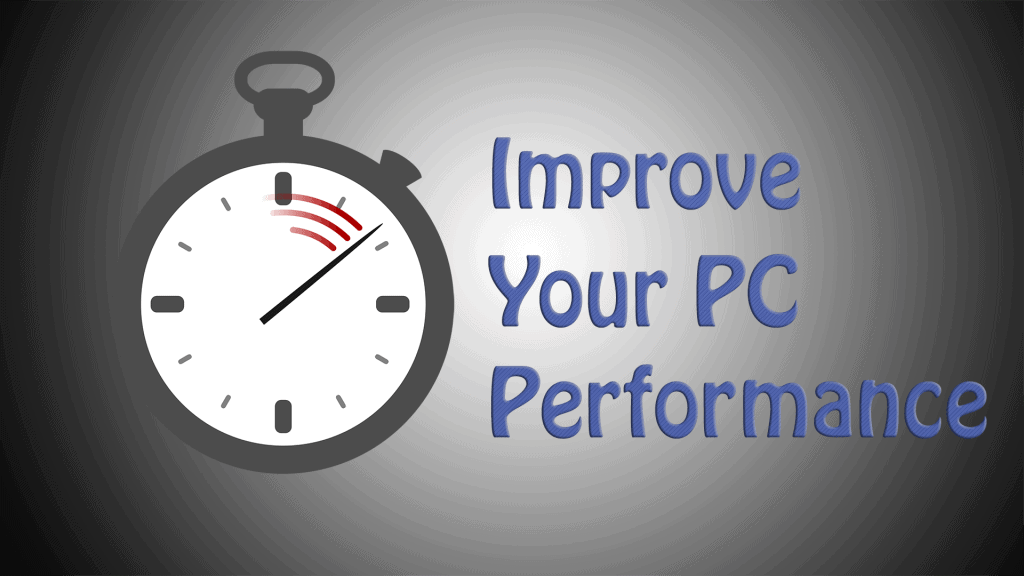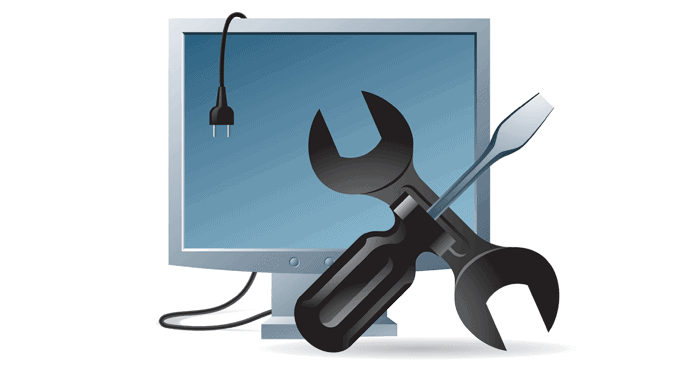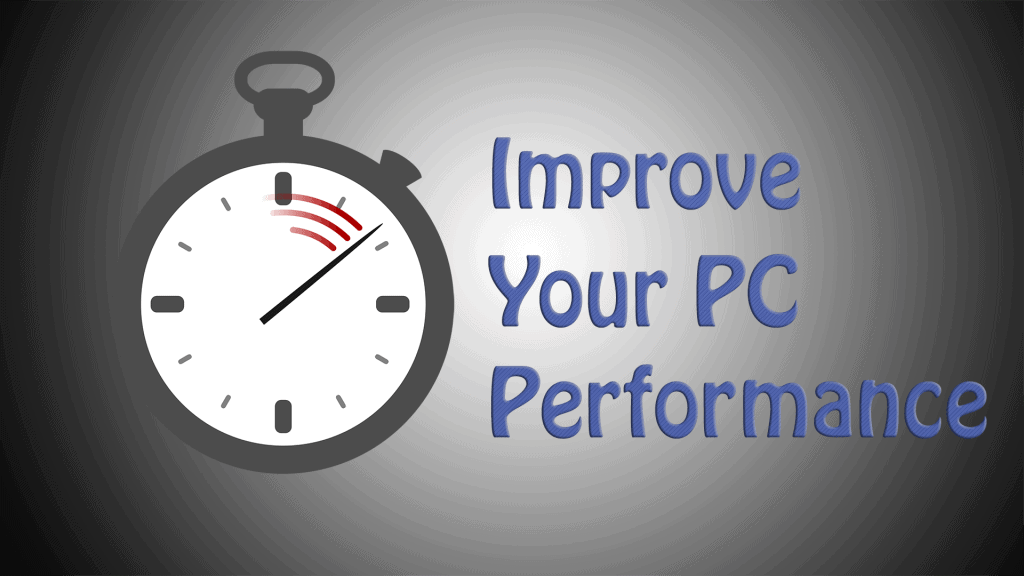
Is your Windows PC running slow or performing slower over time? If your answer is YES then don’t panic here I will guide you with the effective tips on how to fix PC performance.
Windows PC/laptop is a widely used operating system as this is easy to use and highly advanced operating system. But there is also a fact, after some time the system starts causing various issues and errors like freezing, crashing, hanging and perform sluggishly.
Well, this is very irritating and with time the users gather various clusters on the system that makes the system cause various issues and errors.
So, here in this article check out tips to improve computer performance and fix a slow computer.
21 Effective Tips to Improve PC Performance:
Here follow the best tips that help you to optimize your PC performance with complete benefits and steps to do so:
1) Reduce Items that Run on Startup
Is your Windows PC taking a long time to start up, if yes then this is the common issue faced by the users when their PC start performing slower? So know how to reduce items and its benefits.
How to Fix It: To get rid of this issue, follow the steps:
- Click on Windows button, then click “Run” and type “msconfig” into the box.
- Now go to the “Startup” tab. And uncheck programs and services that are not required during startups such as Antivirus, Adobe Acrobat or Google Toolbar Notifier.
Note: Avoid removing necessary Startup programs such as Antivirus.
How it Benefits You: Well, it is found that some programs like Adobe Acrobat, Antivirus, and many others create a problem on startup. So, by preventing those applications from launching at startup save memory and CPU cycles and also speed up the login process.
2) Remove Programs that are No Longer in Use:
Many applications tend to run in the system notification area. And these applications often launch on the startup and stay running in the background. So alone with preventing every app on the PC also remove the programs that are no longer in use. Know how to uninstall it:
How to Do It: Go to Control Panel and access the uninstaller tool, Run it. Make use of this tool regularly to uninstall useless programs from the PC.
How it Benefits You: This is very beneficial as this free up the resources and also fix the startup issue. with this simple trick, you can improve computer performance.
3) Clean Disk using Disk Cleanup
There are many programs like movies, videos or other larger file that low the hard disk space and make the Windows PC running. Know how to increase the hard disk space by using the Disk Cleanup.
How to Do it: To clean up your drives make use of the “cleanmgr.exe” command.
- In the run, menu type “cleanmgr.exe” to access Disk Cleanup. This utility will clean the space of the hard drive.
How it Benefits You: This will clean up the disk space and also fix the problem low disk space issue and improve computer performance.
Don’t Miss: Top 10 CMD Commands in Windows 10/7/8/8.1 to Fix PC Error
4) Defrag your System Drive
Defragmentation helps to improve access time for the particular file by managing free space and arranging file locations on disks. So this tip is very effective in increasing the performance of the PC.
How to do this: To do this, go to Properties of every single disk and select defragmentation under tools and start. This process will take time as it depends on the size of the partition and data.
How it Benefits you: Well, this will help you especially when you are having a lot of data. So after deleting unwanted files by disk cleanup run the defragmentation. And this will help you to keep things optimized.
HELPFUL ARTICLE: Improve Your PC Speed With Disk Defragmentation and Cleanup!
5) Clean Windows Registry
Registry error is very common and this bogged down Windows OS system completely. Users can face the issue of PC crashing due to registry corruption. So, clean Windows Registry files.
How to do this: Since here it is recommended not to manipulate the Windows Registry manually as this is quite difficult and risky too. So make use of the Registry Repair Tool to fix the registry issues.
HELPFUL ARTICLE: How to detect and fix registry errors?
How it benefits you: By repairing registry files you can fix the problem of system crashing and this also increases the performance of the PC/laptop.
6) Remove Any Virus or Malware from PC
We all know that how harmful malware or virus are for our PC, they damage the PC and malware infestation could eat up the resources including larger amounts of memory and CPU processing cycles and this slow down the system. It is also found that malware can cause registry corruption also. So it is recommended to remove viruses and malware from the PC immediately.
How to do this: Scan your PC regularly with the best and effective anti- malware or anti- spyware tool to remove malware from your PC. Here we personally recommend you to make use of the Virus Removal Tool, this is the best and effective tool that automatically scans and fixes the virus, malware and other damages done by them.
How it benefits you: Well, I hope that we all know how harmful virus or malware are for our Windows OS so, removing any virus or malware from our PC are beneficial in many ways.
7) Fix any Hardware or Driver Issues
This is a very effective tip as the main culprit behind running the system slow is a hardware problem. You can also face various issues due to hardware drivers and especially the video drivers make the system slow.
How to fix it: To fix this problem very firstly keep a valid backup and make use of the CHKDSK utility to verify the CPU speed and various temperature. You can also make use of the diagnostic tool that performs a throughout the test to your hard drive and detects the hardware errors. Also, update your drivers this is healthy and also a good start to investigate performance problems.
How it benefits you: Well, this not only increase the performance of the PC but also the freezing and the hanging issue of the system.
8) Remove Any Unnecessary Stuff, Junk and Temporary Files from PC
Sometimes we install helpful utilities, toolbars and other add-ons that help to easily load our PC with junk, unnecessary stuff and this gradually slows down the PC speed. Some old and unwanted programs that you are not using but having those can also affect the performance of the PC as this load the free space. So just remove the unnecessary stuff, junks, programs and also temporary file from the PC.
How to do this: First Open Control Panel, then find the list of installed programs and uninstall programs that you don’t use and not require. You also need to remove the junk files such as toolbars, plug-ins that are not required, Windows service that you don’t need and many more useless files.
How it Benefits you: This will gradually increase PC speed and make the PC perform better than before.
9) Delete Internet Browser History, Cookies, and Temporary Files:
Delete Internet browsing history, cookies and temporary files to free up the disk space and this will also optimize the performance of the PC and in most computer-based web browsers, open menus to clear cache, cookies and history and press Ctrl+Shift+ Delete (Windows) or else follow the steps for different browsers:
How to do so: Here we have given the steps for most commonly used browsers browsing history, download history, cookies cached images and files settings.
For Chrome
1 In the browser bar, enter:
chrome://settings/clearBrowserData
2. Select the following:
-
- Browsing history
- Download history
- Cookies and other site and plug-in data
- Cached images and files
Select the items for which you want to clear cached information. To clear your entire cache, select the beginning of time.
3. Then click Clear browsing data.
4. And exit all browser windows and re-open the browser.
For Firefox:
- From the History menu, select Clear Recent History.
- In case if the menu bar is hidden, press Alt to make it visible.
- Then from the Time range to clear: drop-down menu, choose the desired range; to clear your entire cache, and select Everything.
- Next to “Details“, click on the down arrow to select which elements of the history to clear; to clear your entire cache, select all items.
- Then click Clear Now.
- After that exit all browser windows and re-open the browser.
For Internet Explorer 9 and higher
- Select Tools (via the Gear Icon) > Safety > Delete browsing history….
- In case if the menu bar is hidden, press Alt to make it visible.
- Then deselect Preserve Favorites website data, and choose:
- Temporary Internet files or Temporary Internet files and website files
- Cookies or Cookies and website data
- History
- Click Delete. A confirmation window will appear at the bottom of the window when the process is complete.
- Then exit all browser windows and re-open the browser.
10) Add Faster DNS Lookup Server
You will get an internet performance boost by changing the DNS or adding a faster DNS lookup server. This will help you get rid of the slow loading and various other internet issues. So consider adding a fast DNS server as the primary DNS server in TCP/IP settings. Some DNS provide additional features like filtering out phishing scams, block adult site etc.
11) Clean Windows Prefetch folder
This is a unique and latest technique in Windows. This help to wash registry and TEMP files as this slow down the folder. So know how to clean the Windows Prefetch folder.
How to do this: The prefetch folder can get full of rarely used or obsolete links that can slow down the computer noticeably. So to do this open C(system drive):/windows/prefetch, delete all files or the files that are more than 3 weeks old and reboot your system. It is recommended to perform this every month.
12) Stop Indexing Everything
Turn off indexing for better performance of the Windows; this will also boost the performance of the hard drive. So before getting into the details to turning off the indexing, go through the reasons how it benefits you.
How it benefits: Indexing Windows will index the whole data and also a CPU hog when it is running. Know the benefits of stopping indexing:
- To keep indexing you need a really fast CPU and a regular hard drive.
- It slows down the performance of the PC as it depends on the CPU.
- The SSD hard drive goes if you are having slow CPU while indexing
Turning off the indexing will do no harm to the PC. So know how to stop the indexing.
How to Stop Indexing: To disable Windows Search and indexing:
- First, go to Run -> services.msc
- Locate “Windows Search” in the services list
- Then right click Windows Search and select Properties
- After that select, Disabled from “Startup Type” drop down menu
13) Increase File System Memory Cache
Increasing File system Memory Cache to improve the system performance in Windows is your computer is using large amounts of system memory for other applications or for cache memory, increase the limit of NTFS pages and non-pages pool memory reduces the available pool memory for other processes and this might reduce the overall system performance. To do so follow the steps:
How to do this: Follow the steps to do so:
First, open up an Administrator mode command prompt by right-clicking and select Run as Administrator, or type in cmd into the start menu search box and use Ctrl+Shift+Enter.
Type the given command to increase cache setting:
- fsutil behavior set memoryusage 2
To check the current value, type given command:
- fsutil behavior query memoryusage
To change the setting back to the default, use the given command:
- fsutil behavior set memoryusage 1
After that reboot your system to see the difference
14) Partition Your Hard Drive Correctly
Well, it is very important to partition your hard drive correctly as this will boost the performance of the PC and also protect against a catastrophic hardware failure, keep your OS on one partition and media on other can guard against losing everything in a software failure. So it is important to partition your hard drive intelligently for the first time so that you don’t need to go back and repartition it later.
You can even set off a small rescue partition with diagnostic tools and other utilities
Helpful Article: 29 Popular PC Issues & Their Fixes That Really Works
15) Install More RAM
There are a few physical things that you can do to increase the performance of the PC also. So if you have installed new hard drive but your PC is still running too slow, then install more RAM to get more storage and boost the performance of the PC. Follow the steps to install more RAM.
How to do this: Installation of RAM is simple and basically the same from the motherboard to motherboard. Follow the steps to install RAM:
- Prepare your PC: Shutdown your system and then turn off the power supply and wait at least for 10 seconds before cracking open your case to allow motherboard’s capacitors to discharge. Now open up your case for this you need to remove a couple of screws and a side panel.
- Find and prepare an empty Ram socket: This is easy enough just to locate the RAM sockets on your motherboard and find an empty one. If you have never installed RAM in your PC, then you should have at least one or two empty slots. And check the particular order that your motherboard might require filling the sockets.
Now open the RAM retaining clips to install RAM. All you need to do is press the retaining clips outward, and open the socket for installation.
- Install you RAM: Pick up the stick of RAM by the edges as not to get fingerprints all over the working parts of the memory itself. The RAM should be slotted so that it can fit in the socket only one way, just line up the slotted RAM with the motherboard’s RAM socket. And firmly press the RAM until it is seated securely in the socket. If your socket has retaining clips, press down until the clips snap back into place.
Now, your RAM should be properly seated and installed.
- Finishing up: This is pretty simple, just replace your PC side panel and screw it into place, plug it into the power supply and boot your PC
That’s all installing RAM should help you out with those long load times and major systems slow-downs.
16) Remove Remote Differential Compression
Remote Differential Compression is a feature of Windows, that can be used to computes the difference between sizes of files over networks and moves them with as little bandwidth as possible. But this also consumes system resources too. So you can turn it off as this degrades the performance of the PC.
How to do this: To remove Remote Differential compressions follow the steps:
- First press the keyboard combination Windows logo key + R to bring up the Run dialog.
- Then type exe in the Run dialog and hit Enter.
- This would open the Windows Features Scroll down and uncheck the checkbox labeled Remote Differential Compression,
- Lastly, click OK to save the settings.
You May Also Like Reading: 9 Habits to Stop Your PC to Run Slow – 9th Is the Important
17) Replace Slower Hard Drives with Faster Drives
This is easy and very effective to boost the performance of the PC. Replace slow hard drive with a faster 7200 RPM drive, SATA drive, or SAS drive. The faster hard drive can not only optimize the performance of the Pc but also vast storage also. The slow hard drive is very damaging, this can cause physical damage and the damage is known as a bad sector, this can make the information inaccessible, so replace the slow hard drive with the faster drives.
18) Keep PC up to date with Latest Windows Updates, Hot Fixes & Service packs
This normally helps your PC to perform better, so upgrade your PC with the latest Windows Updates, Hot Fixes & Service packs. This is the healthy way to keep your Windows OS error free from virus and others. For best result turn on the automatic update as this can automatically download the latest windows, security updates. To turn on automatic updates follow the steps.
How to do so: For starting the automatic update, follow the steps
- First, click on Start > Control Panel.
- Depending on which Control Panel view you use, Classic or Category, do one of the following:
- Then click System > Automatic Updates
- After that click Performance and Maintenance > System > Automatic Updates
- Click the option that you want. Make sure Automatic Updates is not turned off.
19) Turn off Unnecessary Features by Clicking on Turn Windows features on and off
There are various Windows services some of them are essential while some of them are useless. So disable the unnecessary features to improve the performance of the PC. So know how to turn off the unnecessary features by clicking on Turn Windows features on and off.
How to do so: First go to Control panel and select uninstall a program and after click on Windows Feature on and off. With this, you can disable various useless features, services that eat up the resources of the PC and even put some unpredicted effects that result in strange future problems.
This is an easy trick to fix PC performance issue and improve slow computer.
Also Read: 7 Easy & Handy Tips to Extend your PC’s Lifespan
20) Re-format System Drive and Install Windows Again
This is not very easy but very effective to speed up your PC, simply reformat your hard drives according to the Windows OS that you are using. But the most important thing that you need to remember that formatting your PC can remove the entire data so keeps a valid backup of the data.
21) Disable Unused Ports of Windows
You can speed up the boot time by disabling the unused ports of Windows. This can give your PC an extra performance boost in booting, so, know how to disable the unused ports of Windows.
How to do so: To disable unused ports of Windows, follow the steps:
- First go to Control Panel > System > Hardware tab > device manager
- After that disable devices that you don’t use for your PC and then restart.
That’s all, this is easy and help you to optimize the performance of the Windows PC.
These are the must to use tips that you need to follow at the regular interval of time on your Windows PC/laptop to improve computer performance.
Or else you can also scan your system with the Windows Repair Tool, fix common PC/laptop issues and make it blazing fast.
Check Your Windows PC/Laptop Health
Scan your system with the Windows Repair Tool, this is designed with the advanced repair utility that scans, detect and fix various Windows issues automatically. This is a repair utility that help you to fix the Windows operating system from damages caused by viruses, malware, spyware, and many others. Also make the PC error-free and fix the problem of crashes, freezes, blue screen errors and many more. It also optimizes the performance of the PC/laptop and enhances the speed of the PC, and application installed. With this quickly fix corrupted Windows system files, malware/virus, Registry error, PC error, Network error, hard Drive, prevent you from file loss and many others. It is easy to use and fixes the error automatically so there is no need to contact and technical person. Just download and install it to make your PC error free.
Conclusion:
So, these are the tips that you need to follow to fix PC performance issue. Try the given tips one by one at the regular interval of times to optimize the PC performance.
These are highly effective to fix PC performance issue without wasting a single penny and make it blazing fast like a brand new PC.
So, if you are a regular PC user than this article is really worth to improve PC performance.
Additionally, if you have any queries, suggestions or other fixes than feel free to share with us at the comment section below or you can also go to our Fix Windows Errors Ask Question Page.