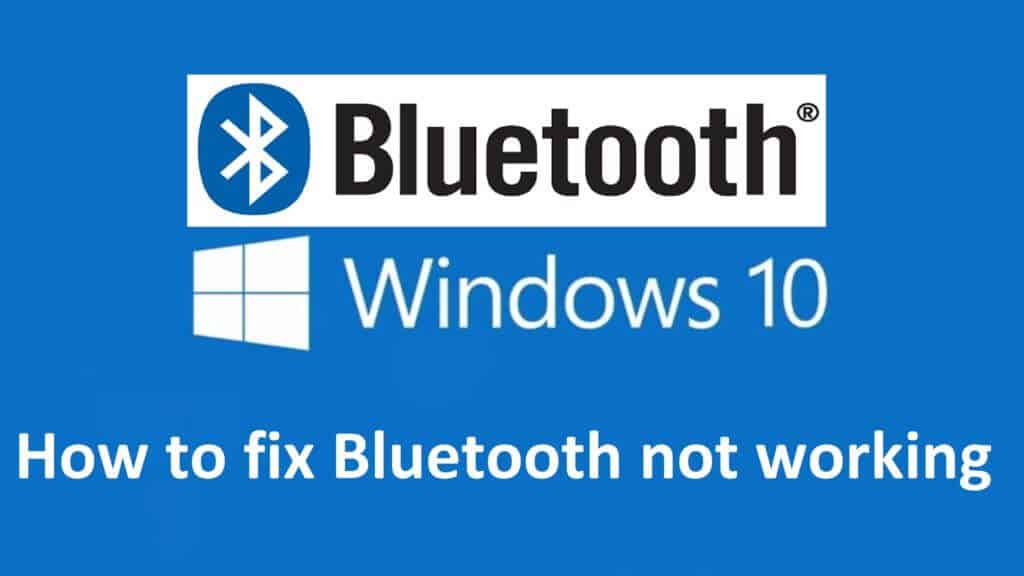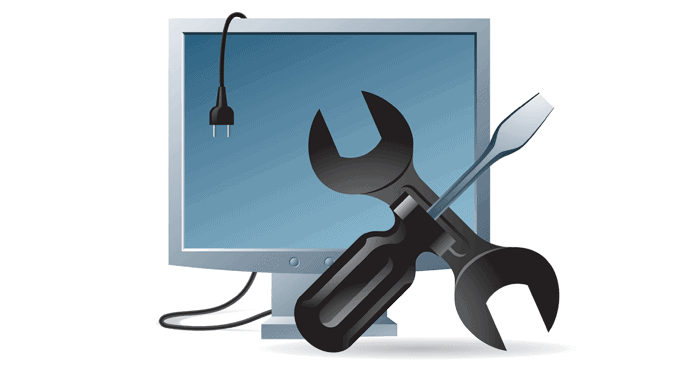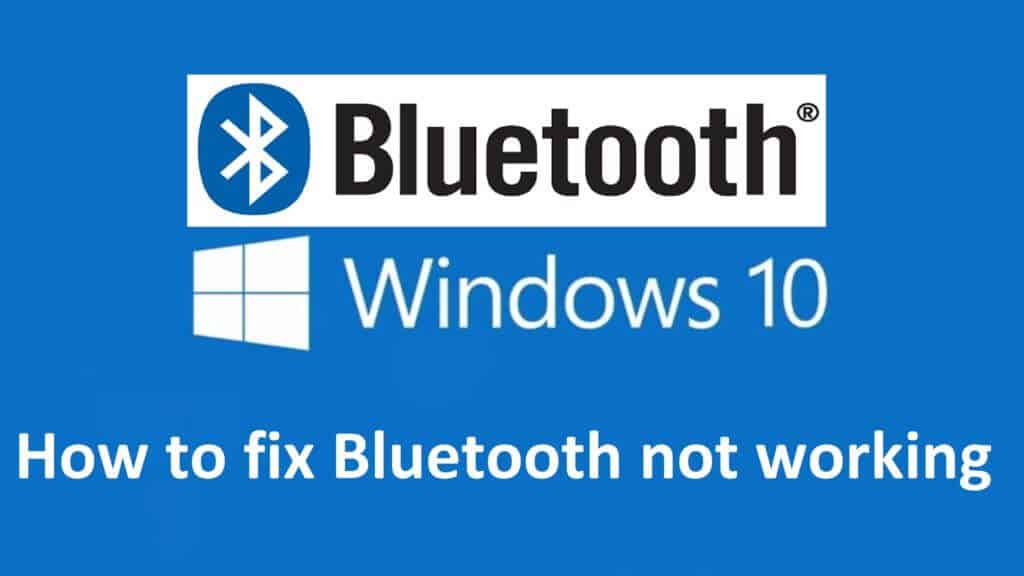
If your Bluetooth devices are not working when connected to the PC or the Bluetooth devices incompatible to the PC settings, then you are not alone. Here check out the complete information about how to fix Bluetooth are not working after the Windows 10 upgrade then this article is for you. Here check out the complete steps to fix the Bluetooth Not Working after Windows 10 Update issue.
Many Windows 10 users are suffering from the problem Bluetooth not working properly after Windows 10 upgrade and this also impacts on a wireless keyboard, the wireless, mouse, headphones, wireless speakers, wireless phones, trackers and many more doesn’t work on Windows 10.
The issue is faced by the users after upgrading their OS to Windows 10 and during connecting to Bluetooth it shows the error message:
Devices that aren’t fully compatible:
If you are the one who is suffering from this problem and want to fix it then you are in the right place, follow the article to get the best solution to fix it:
How to Fix Bluetooth Not Working after Windows 10 Update:
Well, there is no any exact solution that works for you to fix Bluetooth not working after Windows 10 update, so here in this article check out the complete steps to fix the irritating issue.
Solution 1: Remove and Add the Bluetooth Devices
To fix the problem try to remove it and add it again:
- First, go to the Control Panel. And click “Hardware and Sound” and “Bluetooth Devices”.
- Choose the device that’s not working and click “Remove”.
- Now click “Add” and press the reset button on the device.
- Select “My device is set up and ready to be found” checkbox and click “Next”.
- When the Bluetooth device is found select it, and click “Next” and follow the rest of the process.
Note: If the Bluetooth device is not found, repeat the steps from 1 to 4.
You may also read:
- 5 Quick Tricks to Fix Wi-Fi Stopped Working after Windows 10 Update
- SOLVED: WinX Menu not Working in Windows 10
- Top 8 Solutions to Fix Mouse Lag in Windows 10 Issue
Solution 2: Update Drivers
It might happen due to the outdated device drivers users are getting the Bluetooth not working issue in Windows 10. So, here it is recommended to update them by making use of the Device Manager.
Follow the steps:
- Search “Device Manager” and open it. Now find Bluetooth and expand it.
- Next right click on the Bluetooth Module and click Update driver software.

- Click “Browse my computer for driver software”.
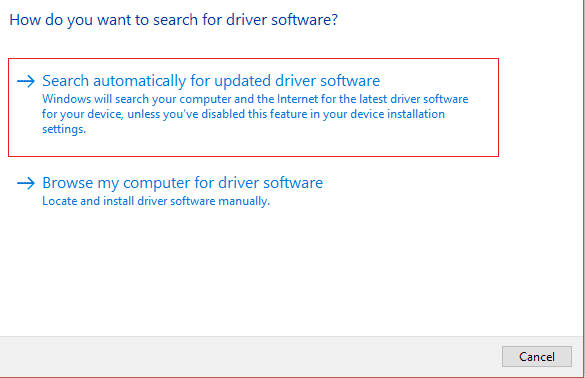
- And click on “let me pick from a list of device drivers on my computer”.
- Then choose your Bluetooth Drivers or software and click Next and you will see the driver update successful dialog box. And Restart your PC.
However, if you want to make the whole process easy then make use of the Driver Booster this help you to update the drivers automatically without any hassle.
Solution 3: Reinstall the Bluetooth device
Well, if updating the Bluetooth device won’t work for you then reinstall it.
Follow the steps to do so:
- Go to Search > type devicemngr > open Device Manager.
- As the Device Manager opens > locate the Bluetooth device right click it > press Uninstall.
- Now Windows appears to confirm that you wish to uninstall the drive > click Uninstall
- And after uninstalling restart the PC/laptop
- Next, visit the device manufacturer’s website and reinstall the new one compatible with your Windows 10 system.
Now check if the Bluetooth not working issue is resolved or not.
Solution 4: Check if Bluetooth Service is Running
It might happen the Bluetooth device is not running properly because the Bluetooth service is not running. So make sure the service is running properly to fix the issue.
Follow the steps to do so:
- In Search > type services.msc > open Services.

- Now locate the Bluetooth Support Service.

- And check if the service is enabled or not, if not then right-click on it > choose Start and if it is enabled, right-click it > choose Restart.
- Let the whole process to finish > and reboot your system
Solution 5: Run the Troubleshooter
If none of the above-given solutions works for you then try the inbuilt Bluetooth troubleshooter to fix Bluetooth not working in Windows 10 issue.
Follow the given instructions:
- Go to Settings > move to Updates & Security > Troubleshoot.
- And choose Bluetooth > click Run the Troubleshooter.
- Now follow the on-screen instruction to begin the process.
- And restart your system.
Hope this works for you but if not then perform a system restore and check if the Bluetooth not working issue is fixed or not.
Solution 6: Perform System Restore
If none of the above-given solutions works for you then the last trick is to perform a system restore this help you to restore your system to an earlier state without any error.
Follow the given steps:
- Press Windows Key + R > type “sysdm.cpl” > Enter.
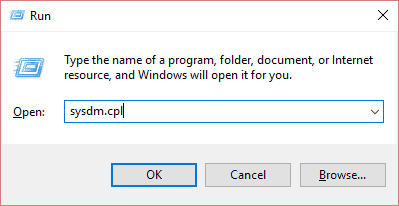
- Now choose System Protection tab > select System Restore.

- Click Next > select the desired System Restore point.

- And to complete system restore follow the on-screen instructions.
- And restart your system.
Hope now the Bluetooth not working after Windows update is fixed
Automatic Solution: Windows Repair Tool
You can also make use of the Windows Repair Tool this is the best tool to solve various issues in Windows. This tool automatically scans and cleans the registry database that stores all the settings, files and the necessary options that help Windows to run without any error. It can also fix issues related to Windows error, Application error, Registry error, DLL error, Internet issues, Hard drive error, and many others. It also enhances the performance of the PC and easy to use.
Conclusion:
It is estimated that the given solutions work for you to fix Bluetooth not working after updating Windows 10 with the latest update on Windows 10.
Try the given manual fixes to get rid of the Bluetooth not working issue in Windows 10.
Despite this be careful while following the given solutions and typing the commands to avoid further corruption.
Additionally, if you find the article helpful or have any query, comment, questions or suggestions related, then please feel free to share it with us in the comment section below or you can also go to our Fix Windows Errors Ask Question Page.
Good Luck!!!