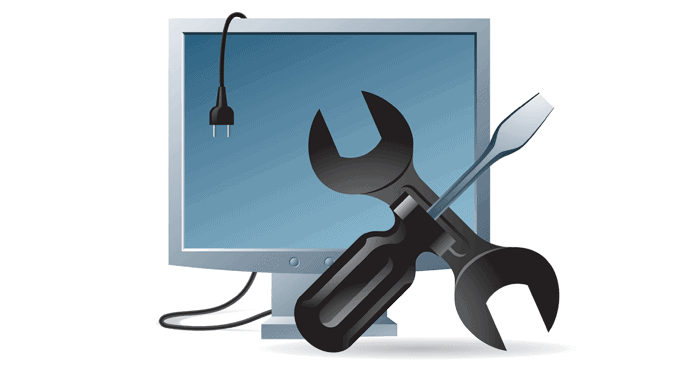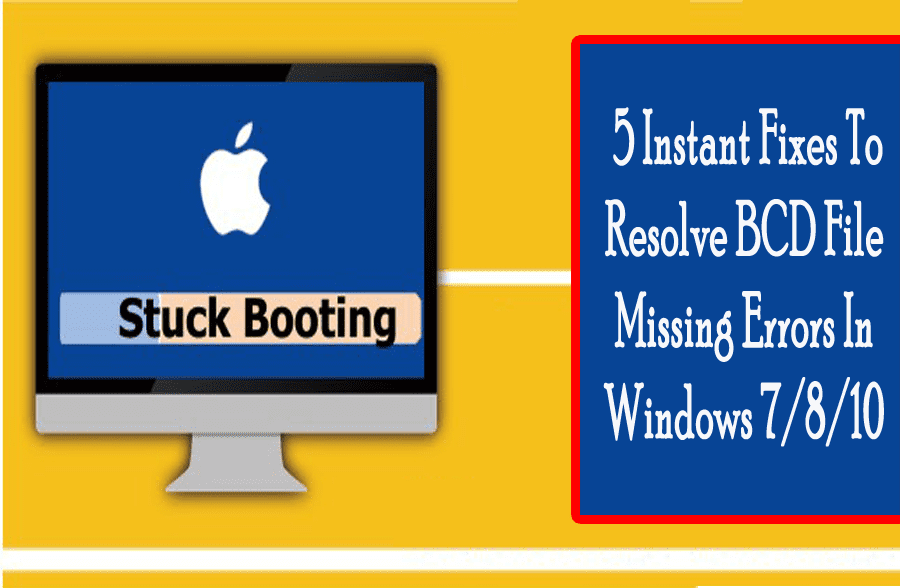
Are you getting the error message : Boot Configuration Data (BCD) store is missing or get corrupted or it is not properly configured and you are not able to start Windows?
Well not to worry as this blog contains the complete fixes to resolve this error. After trying those fixes you will be able to fix the boot problem caused by corrupted BCD file In Windows 7/8/10.
What Is BCD?
Boot Configuration Data (BCD) holds important boot related information including the list of available OS.
All in all, it helps in storing the vital boot information which is essential to start Windows. BCD is missing; corrupt or altered, windows may not start properly anymore but display the recovery screen at top.
The BCD file contains boot configuration parameters on how to start your Windows operating system. In the earlier versions of Windows, it was stored in Boot.ini file.
About Boot Configuration Data missing Error
When the user boot their Windows OS, it checks all the necessary configuration files required to make a successful startup and if any of the file involved in this process gets corrupted or missing then the Windows would not able to boot the system and start showing error.
“Your PC/Device needs to be repaired. The Boot Configuration Data for your PC is missing or contains errors”.
Screenshot:
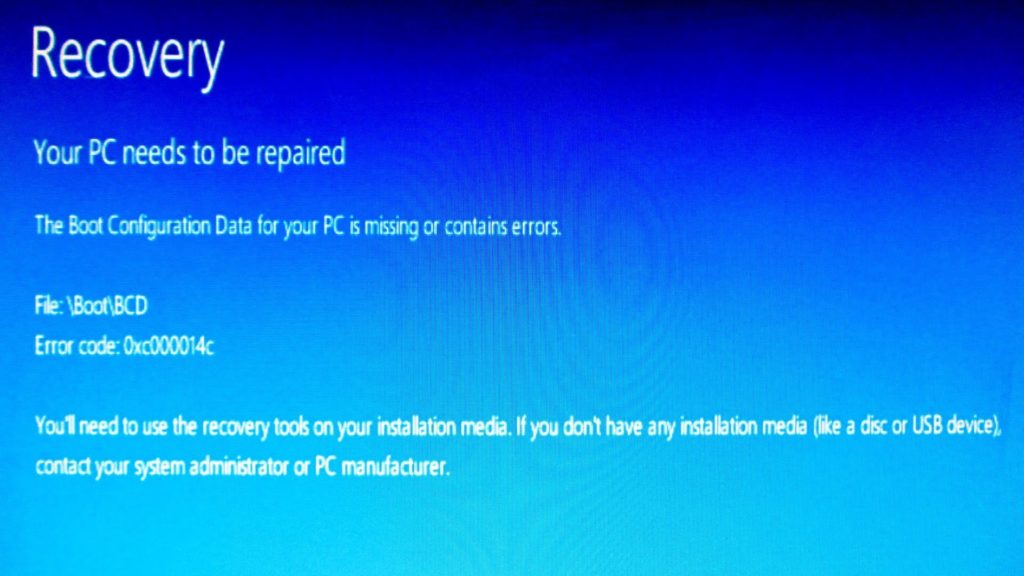
You may also like:
What Are The Cause Of BCD File Is Missing Errors In Windows PC?
This BCD file missing OR BOOTMGR is Missing error usually encounters when the following condition gets true:
- When the Windows Boot Manager (Bootmgr) entry is not available in the Boot Configuration Data (BCD) store.
- The Boot\BCD file on the active partition is somehow gets damaged or missing.
Note: “Active partition”, refers to the partition identified by the Active bit that is set on the partition. This identifies the ‘system partition’ or the partition where bootmgr and BCD store are gets placed.
How To Fix Boot Configuration Data File Missing Errors On Windows PCs?

In nutshell there are several methods of fixing the problems. It offers the simplest way of repairing MBR and BCD.
METHOD 1: Windows Installation Media
Issues described above that you can’t boot into windows anymore. At that situation you can’t use tools like Visual BCD Editor to fix this issue on affected machine because of that as you can’t boot into Windows anymore.
It is required that you boot into the advanced startup (Windows 10 or 8.1) or system recovery options (Windows 7). For that run several commands from the command prompt there. You can also boot from the Windows Installation Media, and access the recovery options.
ALSO READ:
11 Windows 10 Services You Need To Disable Right Away To Boost Performance
METHOD 2: Fix BCD Error with Windows Installation Disc CD
Boot your PC by using the windows installation drive.
In Windows 7: Go to repair your computer> Next> System Recovery Options> Command Prompt.
In windows 10: Go to repair your computer> Advanced options > Command Prompt.
Apart from this you can also select Start-up Repair at this step and let it repair automatically.
Whereas the, the windows XP users, need to boot from Windows Recovery Console.
For repairing it up, in the command prompt you must try the following commands. Type the following commands and after each command press Enter.
bootrec.exe /fixmbr
bootrec.exe /fixboot
bootrec.exe /scanos
bootrec.exe /rebuildbcd
Method 3# Rebuild the BCD store by using the Bootrec.exe tool
If by trying the above fixes you are all are unable to fix this BCD file missing or corrupted issue. Then you can rebuild the BCD store just by using Bootrec.exe tool in the Windows Recovery Environment.
First of all find out the partition where \boot\bcd file is actually located.
Note: boot\BCD file is may not be on C: partition but it may be present on separate system partition.
If the Bootrec.exe tool can’t locate any missing windows installations, you need to remove the BCD store and after then need to re-create it.
For this, just type the following commands in the following order and after typing each command, press Enter.
- Bcdedit /export C:\BCD_Backup
- ren c:\boot\bcd bcd.old
- Bootrec /rebuildbcd
In the recovery step, entire volume including the system partition is allocated drive letters. The order of letter assignments is not same as how volume letters are given when Win 7 is running.
- ren c:\boot\bcd bcd.old
Chances are also that the Partition C: may not be the correct volume letter. The following tasks you need to perform in order to obtain the correct active partition:
If Bootrec.exe tool is unable to locate any missing Windows installations; then in that case you need to remove the BCD store, and after then re-create it one more time.
To do this use the diskpart command to search the volume letter for the System partition. Follow these command steps:
In your command prompt just type the following commands and press enter after typing each of them.
- c:\windows\system32> Diskpart
- DISKPART> select disk 0
- DISKPART> list partition
- DISKPART> select partition 1
- DISKPART> detail partitio
HAVE A LOOK:
METHOD 4: Clean The Disk Completely
User who wants to perform the clean install in order to fix “Windows failed to start file boot BCD in Windows 7/8/10” error, it’s not that bad idea to delete all data on disk. So, for cleaning the disk completely type the following command.
diskpart
list disk
select disk n (where n is the number of the disk you want to wipe)
clean
exit
Note: using the above command the entire data on the disk will be wiped. So, your system won’t get boot after you run clean. Before performing such think about this twice.
METHOD 5: Using System Recovery Drive
So follow the steps to fix the repair Boot Configuration Data or BCD
Step 1: If you are having the System Recovery Drive, plug it to your Windows OS and boot into the System Recovery Options. Press the Command prompt option.
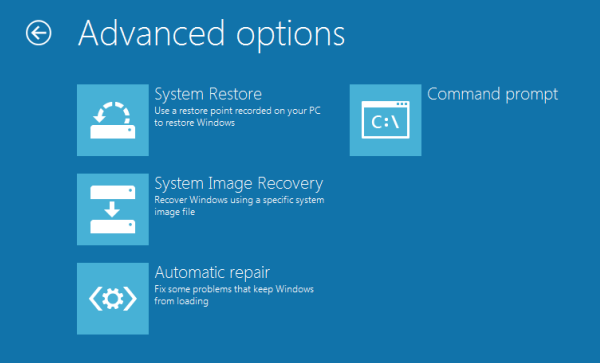
Step 2: And then the Administrative Command Prompt. And you need to enter the given command and press the Enter Key:
bcdboot c:\windows
And then replace the C: with the system root drive letter in the above-given command. This will allow copying BCDboot file from existing Windows partition to motherboard partition and creates BCD store in the same partition.
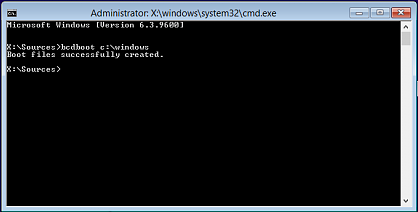
Step 3: It is almost done, now remove the System Recovery Drive and reboot the machine. And you are able to boot into the OS without any trouble.
Helpful Article: How to Restore and Reset Windows 8 to Factory Settings
Apart from this if your system is getting any other issue like Windows error, DLL error, Registry error, hard drive error, Application error, Blue Screen error of death, slow computer etc. Then in that case you must try the recommended option Windows Repair Tool. As, it is the best repair tool to fix any of the different errors or damaged Windows files.
Conclusion:
All the aforementioned fixes for Boot Configuration Data is missing or corrupted in Windows 7/8/10 are very much effective. so just try them once, but if you are not so efficient in performing such manual fixes then it’s our recommendation to please contact with Windows Expert Technicians Team.