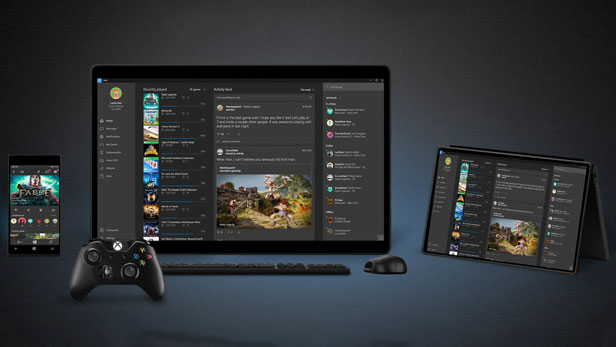
Modern games are developed with very high graphics and this can also damage Windows PC’s resources. A well-performing PC can start performing sluggish and potentially unresponsive with the system requirements of the complicated games. The gameplay on Windows PCs becomes rough and frustrating. The user might experience various problems like lower frame rates, flickering graphics, stuttering, crashing and other performance issues. So check out the factors that are responsible for reducing the performance of the game in Windows 7/8/10 and this will help you to address the problems.
READ ALSO: Top Ways to Fix Computer Crashes While Playing Games on Windows 10
1.Check For Software and Driver Issues
This is the first thing that is responsible for sluggish game performance including crashing, stuttering, low FPS and others. So, it is recommended to check the software issues and also the drivers are updated or not or properly adjusted or not.
Check for the issues and updates for the game: Generally software problems are not unique and many users are found suffering from the same problem. And to fix that issue the game publishers generate updates that help to fix those problems. To know more about the issues and get updates for games and devices, visit the game publishers and manufacturer’s website.
Update Microsoft DirectX: DirectX is a set of multimedia technologies and this helps to create special visual and an audio effect that comes with the games. Many games depend on DirectX to get better performance from PC. So, be sure that you have the latest version of DirectX as this helps to play the game without any issue by taking advantage of all the latest features.
Get latest device drivers: Usually game performance are affected by device drivers, so it is important to make sure that your installed drivers are updated or install latest drivers for all hardware. To know more about the drivers or keeping drivers updated visit the Official driver’s manufacturer site.
Adjust your game’s settings: Most of the games have settings and this allow you to control the resolution and level of details that is displayed, and also the quality of the audio. So the first you need to do is to check the information that came with the game, to find how to use those settings to optimize the game for your PC hardware.
You can make use of the Game Booster to boost the experience of the playing the game. This will help you to never lose a game as it saves the game manager. It also enhances the gaming experience on the PC. With the help of this, you can get better FPS rate and play the game without any lag with ease.
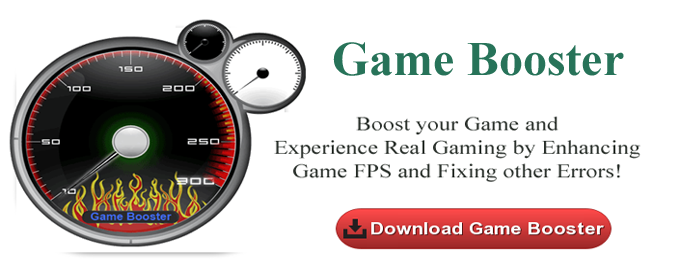
2. Check for Hardware Issues
To play a game, the first thing you need to do is analyze game hardware requirements to make sure that your computer has the minimum hardware requirements for the game. After ensuring that your PC is having sufficient hardware requirements, check for hardware issues and to do so. Make use of the given steps.
Adjust your display settings: One of the most common causes of performance issues is video card settings. And this can be faced by the user when they try to run too many programs at the same time and cause display problem. Soto gets rid of this try to improve the display quality.
Disable your joystick: Joystick is also found in some cases that it is responsible for the performance issue. So if you are using a joystick, check that it is not the source of the problem. To do so, simply shut down your PC and unplug the joystick and restart the game, and test the game by making use of the keyboard. If no any issue appears while using the keyboard, then you need to contact the joystick manufacturer to check and fix the issue.
Temporarily disable the sound card: This step will help you to check if the sound card is causing the problem. So temporary disables the sound card. Follow the steps to do so:
To perform these steps logged on as an administrator.
- First go to Start button and click Control Panel >System and Security> under System> Device Manager. If you’re prompted for an administrator password or confirmation, type the password or provide confirmation. And open the Device Manager
- Next double-check Sound, video, and game controllers to expand the section.
- And right-click your sound card, and then click Disable.
Now check is there any issues. If disabling the sound card resolves the problem, then contact your PC manufacturer
Check your PC’s Windows Experience Index base score: Latest games are developed to take benefit of the latest technological advances in hardware. And if you are continuously having problems running games, the make sure your hardware is performing correctly.
Well, I hope that in this article I provided the ample information about the fixing game performance issues in Windows 7/8/10. The information given will help you to know the issue and also solve it you can make use of the professional recommended PC Repair Tool. this is the best tool that helps you to increase the performance of the game and solve the issue that is faced by the user while playing the game.
Recommended Solution:
Sometimes, players face problem in the game because of various issues in the game or due to internal errors like registry error, DLL errors etc in the PC. So, it is suggested to scan your PC with the professional PC Repair Tool and solve different errors easily. This is the unique tool that just by scanning once your PC/laptop detect and fix all types of errors in games, Windows error, DLL, Registry errors, Application issues and many more. It is easy to use, only you need to simply download and install the tool.
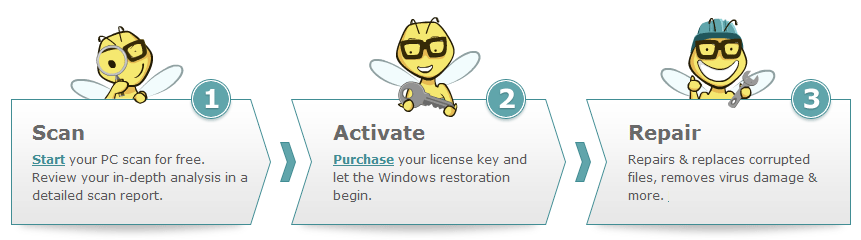
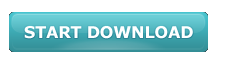
Hey nice blog, I was facing problem while playing any high graphics game in Windows. And by reading your blog, I come to know that the problem is related with the DirectX. And I update it know I fix the problem. Thanks a lot!!!
Thanks.. a lot..