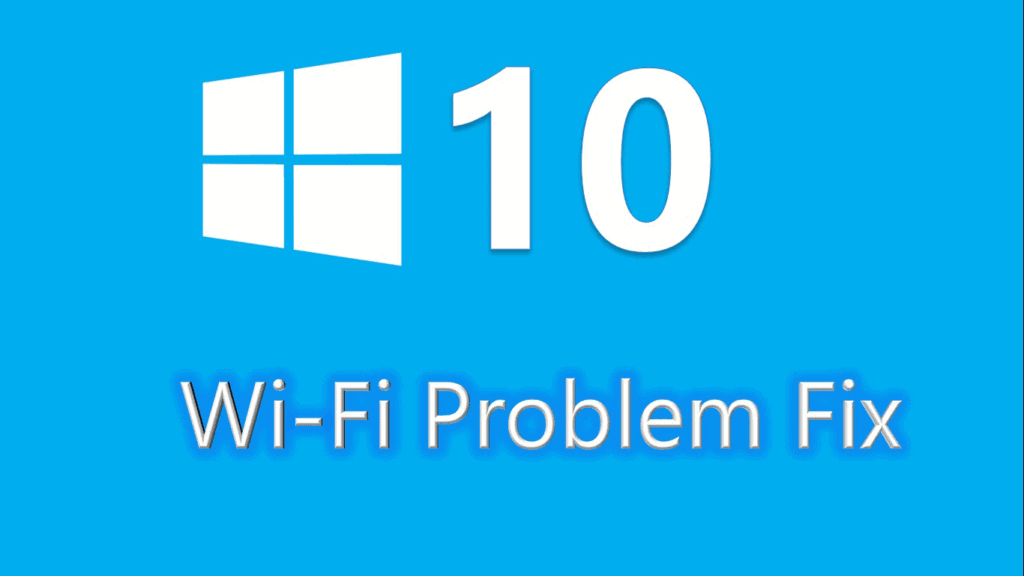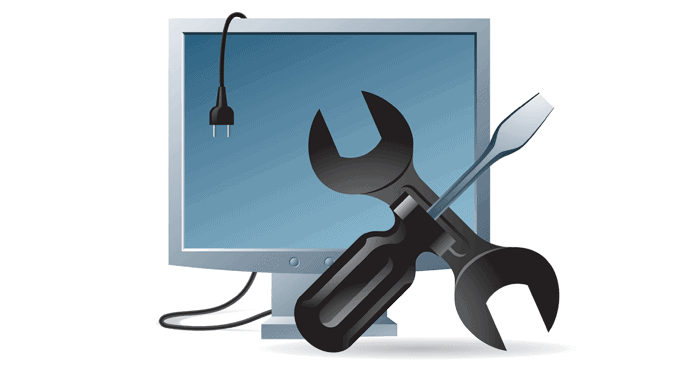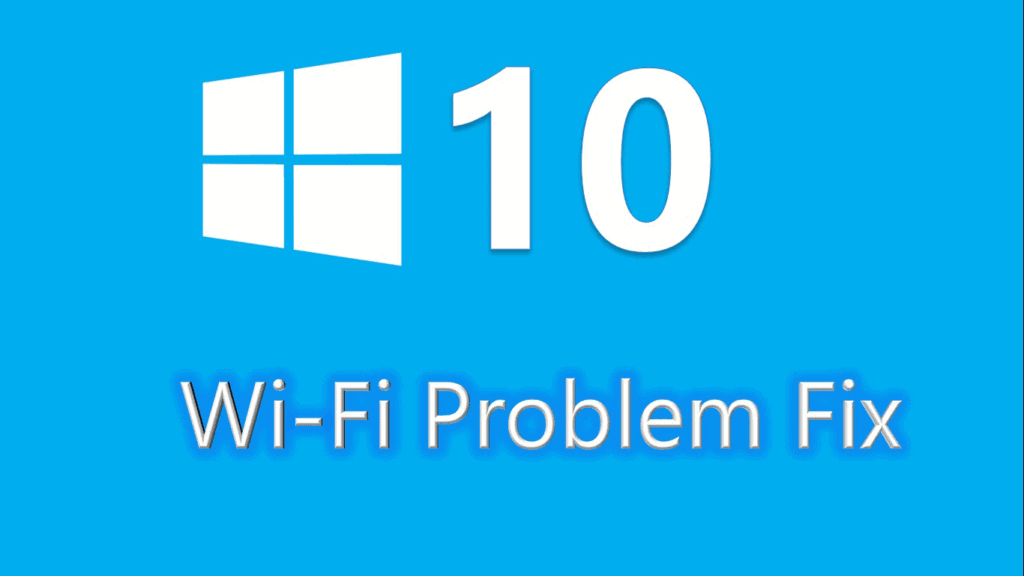
Are you the one struggling with the Wi-Fi is not working or Wi-Fi has stopped working after Windows 10 update then this article is for you. Here check out the complete steps to fix Wi-Fi is not working issue in Windows 10.
Keeping Windows 10 updated with the latest available updates is best for making your Windows OS error-free and makes them work flawlessly. But many users are found complaining they are facing Wi-Fi connection issue after updating with the build 9926 in Windows 10.
Well, this is a very irritating issue but the good news is that by taking certain fixes you are able to fix internet connection issues in Windows 10. After installing the update some of the network issues with the previous build of Windows 10 Technical Preview got changed and more exactly the option for IPv6 is now checked and this is the reasons behind the Wi-Fi has stopped working in Windows 10.
“The issue might also occur if older VPN software is installed on Windows 8.1 and is present during the upgrade to Windows 10. Older software versions contain a Filter Driver (the Deterministic Network Enhancer) which is not properly upgraded, leading to the issue,”
So check out the given solutions to fix Wi-Fi is not working issue in Windows 10:
How to Fix Wi-Fi Now Working after updating to Windows 10

Note: The user who are running the older versions of Cisco VPN client or SonicWall Global VPN client, need to uninstall them before upgrading your PC to Windows 10. As this can be a reason behind Wi-Fi not working or Wi-Fi has stopped working issue in Windows 10.
Solution 1: Verify VPN Option:
Step-1: Right-click on Start button and select Command Prompt (Admin) from the drop-down menu and launch Command Prompt as Admin.
Step-2: Enter the given command and then press Enter
reg delete HKCRCLSID{988248f3-a1ad-49bf-9170-676cbbc36ba3} /va /f
Step-3: Now enter the given command and press Enter
netcfg -v -u dni_dne
And restart your PC and check the Wi-Fi settings. You should now be able to get all visible networks around.
Hope this solves the internet connection issue in Windows 10 but if not then make use of the below-given solution:
You May Also Read:
- 6 Working Solutions to Fix INET_E_RESOURCE_NOT_FOUND Error on Windows 10
- 10 Tricks to Fix Windows 10 Unidentified Network Problem
- Fix Windows “Unable To Access” Network Resource Error
Solution 2: Check the IPv6 Option
- Left click on the Wi-Fi icon presented in the lower right corner of the screen.
- Then left click on the “Open Network and Sharing Center” feature.
- And a Network and Sharing Center window appears left click on the “Change adapter settings” link situated in the left side panel of the Network and Sharing center Window.
- Look for the connection and right click on it if you are using a touchscreen device.
- Now from the appeared menu left click on the Properties feature.
- In the Properties window left click on the “Networking” tab. And search for the IPv6 option.
- Remove the check-mark from the IPv6 option.
- And left click on the “OK” button to close the window.
- Next right click on the “This PC” icon. And left click on the “Properties” feature from the menu.
- Left click on the “Device Manager” link situated in the left side panel. And a Device Manager Window will appear.
- On the left side panel search for and expand the “Network Adapters” icon.
- And check your wireless adapter in the list and click double on it.
- Left click or tap on the “Power Management” tab situated in the upper side of this window.
- Uncheck the box next to “Allow the computer to turn off this device”
- And left click on the “OK” button to save the changes. Close the entire opened Window
- Press the Windows + X button.
- And left click on the “Control Panel” feature present in the menu.
- Now in the Control Panel Window left click on “Small Icons” feature.
- And search for “Power Options” and double-click on it to expand it.
- Left click on the “Change plan settings (for the selected Power Plan)” feature.
- And in the lower side of the window left click on the “Change advanced power settings”
- Then left click on the “Wireless Adapter Settings” to expand it.
- And go to the Power Savings Mode option.
- Now in the Power Savings Mode select the feature “Maximum Performance”.
- And left click on the “OK” button to save changes. And close the entire opened Windows.
- Reboot Windows 10 Technical Preview operating system.
And after starting the PC check Wi-Fi internet connection is working properly or not.
Solution 3: Restart your Modem and Wireless Router
It might happen the issue is related to the Internet Service Provider (ISP) issue. So restart your modem and wireless router, this helps you to reconnect to Wi-Fi service.
Please Note: Doing this will disconnect the network temporarily.
Follow the steps to do so:
- From the power source unplug wireless router and modem (if the modem has a battery backup then remove the battery)
- Now, wait for at least 30 seconds.
- And plug in the wireless router and modem into the power source again (put the battery back to the modem).
- Next, reconnect to Wi-Fi network to your device.
Solution 4: Disable the Windows Firewall
Windows Firewall protects Windows from network attacks but it is also possible that Windows Firewall will stop your computer from connecting to Wi-Fi. So here it is recommended to disable the Windows Firewall and check if this works for you.
Follow the steps to do so:
- Press the Windows + R > type firewall.cpl > click OK.
- And click on Turn Windows Firewall on or off.
- Now choose to Turn off Windows Firewall > click OK
- Lastly, try to connect to your WiFi
Hope the Wi-Fi not working issue is resolved but if not then turn on Windows Firewall to protect your computer. But if the issue is resolved then allow your Wi-Fi through Windows Firewall.
Follow the given instructions to do so:
- On the Windows Firewall window,> click Turn Windows Firewall on or off.
- Choose Turn on Windows Firewall> click OK to save.
- And go back to the Windows Firewall window > click Allow an app or feature through Windows Firewall.
- Now scroll down and choose the feature that runs Wi-Fi, and check the three boxes under Domain, Private and Public.
- Next, to save changes click OK > try to connect to Wi-Fi to check if this works or not.
Solution 5: Update your Wi-Fi Network Driver
The Wi-Fi not working issue can possibly be caused due to the missing or outdated wireless network driver, so it is recommended to update the wireless network driver to fix the issue.
To update the driver manually go to the manufacturer website and search for the driver here, or else you can also go to the Microsoft official website to update the driver.
Apart from that, you can also make the task easy by making use of the automatic Driver Booster this help you to update the drivers automatically.
Hope the given manual tricks help you to fix the Windows 10 Wi-Fi not working issue. but if not then feel free to scan your system with the Windows Repair Tool, this is an advanced repair utility that helps you to fix Windows update related issues and errors. Apart from that also fix corruption, damages of the Windows system files, malware/viruses, protect you from file loss, hardware issues and many more. It also optimizes your Windows PC performance.
Conclusion:
Hope that the above-given solutions help you to resolve the Wi-Fi router connectivity issue or the Wi-Fi stopped working.
Try the given manual solutions one by one and check which one works for you. And also be careful while following the given fixes and entering the commands as a small mistake can damage your entire system.
Additionally, if you find the article helpful or have any query, comment, questions or suggestions related, then please feel free to share it with us in the comment section below or you can also go to our Fix Windows Errors Ask Question Page.
Good Luck!!!