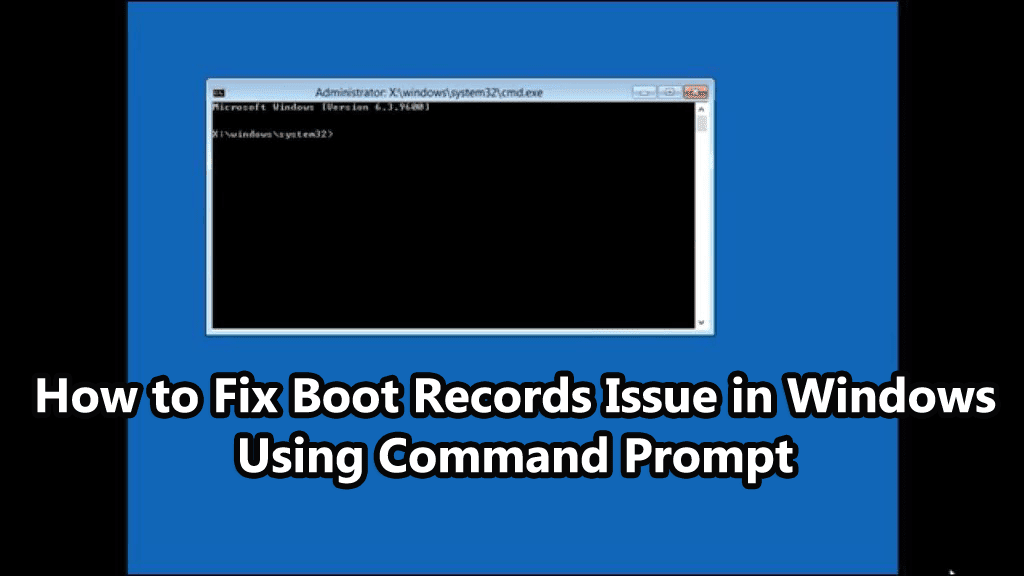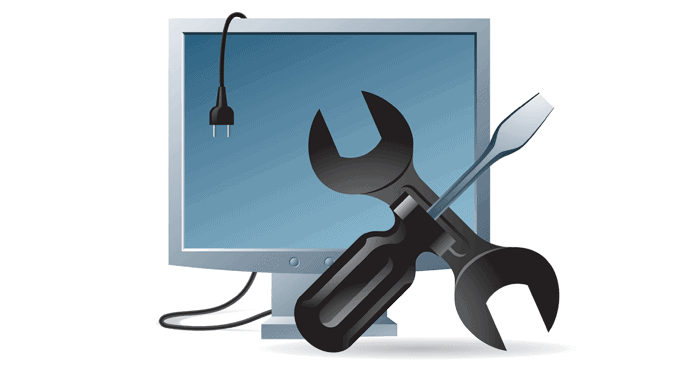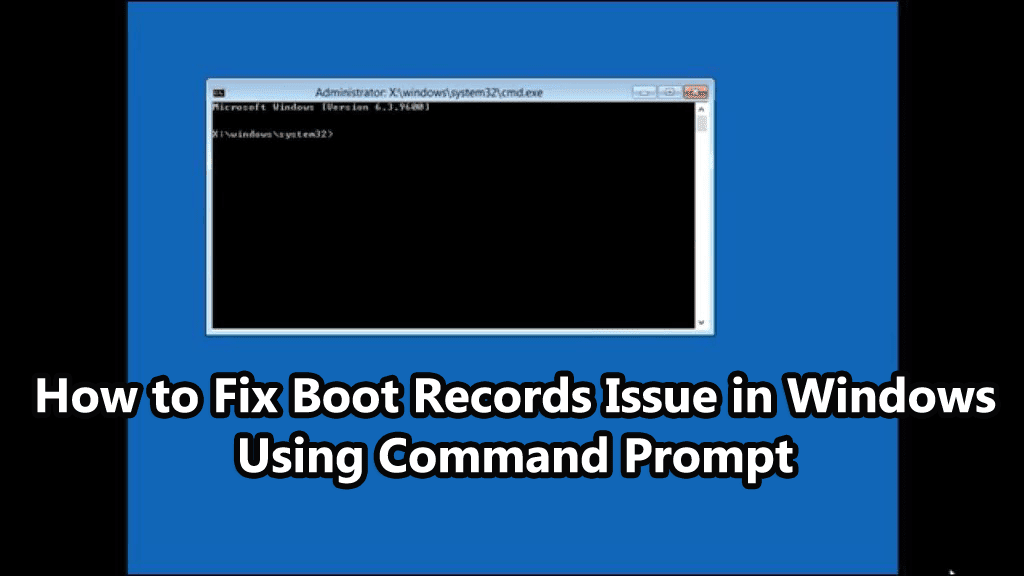
Summary: Here in this article check out the ways to fix boot records issues like master boot record (MBR) and the (BCD) error in Windows by making use of the command prompt. Check out the complete information and also make sure to enter the commands carefully.
Windows computer users can use the system recovery tools to fix most of the issues in PC. Yet, there is a situation when the user needs to tackle some of the issues in a manual way when the PC won’t able to boot. A tool named Bootrec.exe tool is the best tool that helps the user to troubleshoot and repair the boot issues like the master boot record (MBR), the boot sector or the Boot Configuration Data (BCD) store in Windows manually.
This is the ultimate repair utility to fix the boot issue in the Windows PC manually. So, in this article check how to use it and how it works.
Helpful Article: Top 10 CMD Commands in Windows 10/7/8/8.1 to Fix PC Error
How to Make Use of Bootrec.exe Tool:
It doesn’t matter whether you are a user of Windows 7 or 8.1, it might happen that it would have some problems that cause it not to not properly. It can be fixed with the “Startup Repair”, but if it fails then you need to fix the problem by using the Bootrec.exe tool, this is worth trying it.
And to make use of this tool, use Command Prompt, and it might happen that user is not able to run it from Windows.
To run the Bootrec.exe tool, first start the Windows RE:
- If you are using Windows 7 or Vista, boot from Windows 7 Setup DVD or a System Repair Disc and then start the PC
- After that, you will prompt to press any key.
- Select language, time, currency, keyboard or an input method and click Next.
- Now click Repair your Computer
- Select the OS that you want to repair and click Next
- In the System Recovery Options dialog box, click Command Prompt
- Next type bootrec.exe and press Enter.
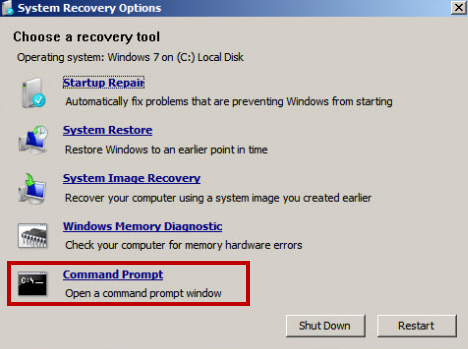
For Windows 8 or 8.1 users need to launch Command Prompt either from the Advanced options or from the Safe Mode Interface. And after launching the Command Prompt type bootrec.exe and hit Enter
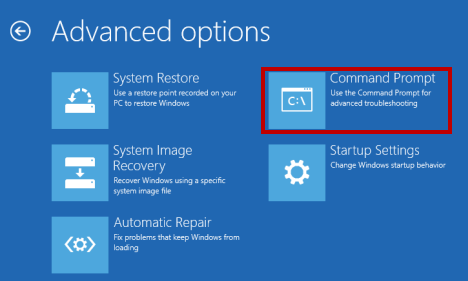
You will get four parameters: /FixMbr, /FixBoot, /ScanOs and /RebuildBcd.
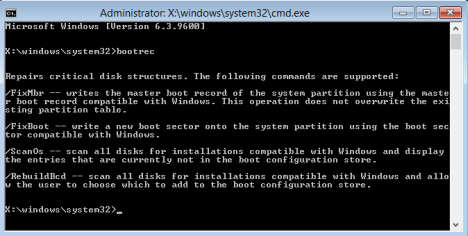
Now know how each of these parameters helps to solve the boot problems. Well, the Bootrec.exe tool can handle most boot issues, but it may happen that it does not fix every possible scenario occur in Windows PC.
Don’t Miss: Working Solutions to Fix Windows 10 Critical System Failure at Boot Error
How to Repair the Master Boot Record (MBR)
The first parameter of the Bottrec.exe tool is the /FixMbr, this helps to repair the corrupted or damaged Master Boot Record (MBR). The MBR is the first sector of the drive and it assists the BIOS to find where the OS is on your computer’s hard drive. This command help to meet these error messages: “Operating System is not found”, “Error loading operating system”, “Missing operating system” or “Invalid partition table”.
And to start the repair process of the MBR, run: bootrec.exe /fixmbr.

Also Read: 7 Tricks to Fix Windows 10 Automatic Repair Loop
How to Write A New Boot Sector
The “/FixBoot” commands help to fix or write the new boot sector to the system partition on your Windows computer. The tool will use a boot sector that is well-suited with your Windows version. This is helpful in the given situations:
- The boot sector gets damaged.
- The boot sector has been replaced with a non-standard Windows Vista, 7, 8 or 8.1 boot sector.
- An earlier Windows OS has been installed after your Windows version was installed.
To start writing a new boot sector, use the command bootrec.exe /fixboot.
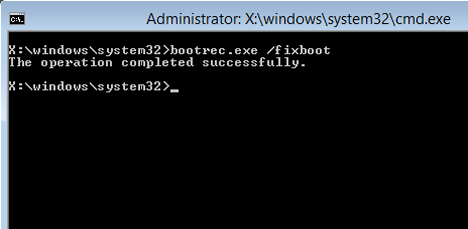
How To Rebuild The Boot Configuration Data (BCD)
The Boot Configuration Data (BCD) contains a detailed list of what is supposed to load at startup. Microsoft indicates that a boot error can also be caused by missing or damaged files in the BCD. The /rebuildbcd parameter can be very useful when you must fix some errors by completely rebuilding the BCD.
To completely rebuild the Boot Configuration Data, run this command: bootrec.exe /rebuildbcd.
Recommended: FIX: Boot Problem Caused by Corrupted BCD File under Windows 8
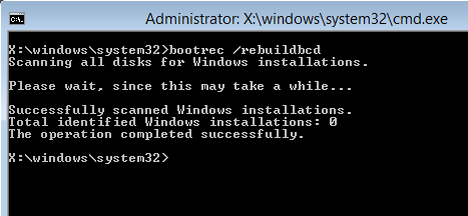
How to Add Missing Windows Installations to The Boot Configuration Data
Make use of the “/ScanOS” option, in the case when your PC has installed multiple OS but all of them are not available. By using this parameter on Bootrec.exe will launch a scan on all disks for any Windows OS installations that are not currently included in the Boot Configuration Data (BCD).
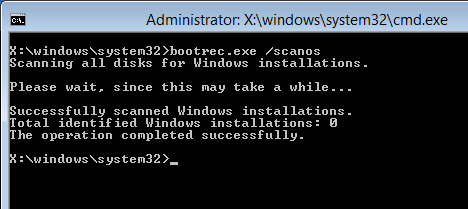
If the bootrec.exe /scanos command returns results, the repair process can be continued. And in the end, you will get the lost Windows installation back into the secure BCD table, and make it bootable again.

The first thing you need to do is to clean the Master Boot Record (MBR) by making use of the bootrec/fixmbr. And then type bootsect.exe/nt60 all/ force and press Enter. The /nt60 parameter applies the master boot code that is compatible with BOOTMGR. The /all argument updates the master boot code on all partitions. And the /force parameter effectively dismounts the volume (s) during the boot code update so that the Bootsect.exe tool does not gain exclusive volume access.
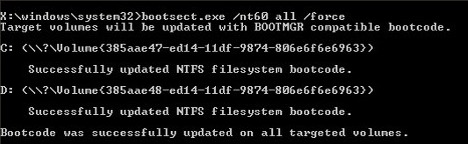
By running all these commands, it will create a new MBR and shows to make use of the correct Windows boot loader in order to load that specific installation from your drive.
Conclusion:
The Bootrec.exe is a powerful tool to troubleshoot and fix the issues with the computer’s boot records.
I tried my best to fix to provide the complete steps to repair Windows using the command prompt.
Despite this is you are not technically savvy then avoid following the manual ways, in this case, try the automatic Windows Repair Tool, to fix the Windows PC issues and error with ease.
Also be careful while entering the given commands and following the manual steps as a small mistake can cause various others issues.
That’s it…