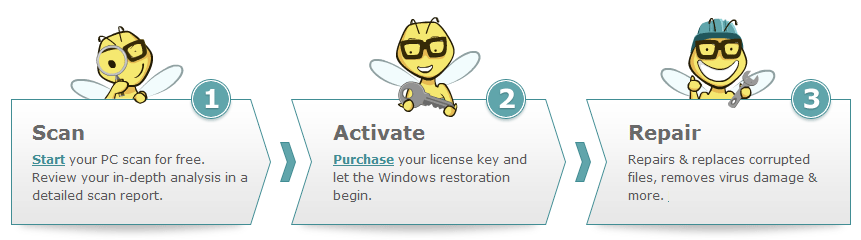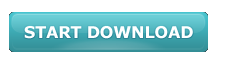Windows System Image Backup is the windows system feature that helps the user to create an image copy of entire system including full installation of the OS, settings desktop programs, Windows apps and user data. With the help of it, you can deal with all types of data loss situations and save personal data settings. This backup can be used to repair PC error when your system was unable to start due to the internal error or external issues or malfunction of registry entries.
The latest backup utilities in Windows are very impressive and easy to make an exact copy of the entire PC through System Image backup utilities. Error and troubles can affect the entire OS it doesn’t matter which latest OS you are using or have installed into the PC/laptop. So here know how to create a system image backup and prevent the situation of data loss in your latest installed Windows 10. So follow the given tutorial.
Note: Before you start to create a system image backup it is suggested to scan your PC with Windows PC scanner tool. This will help you to decrease a load of data by deleting junk files and removing unnecessary registry keys.
Steps to create a full image backup in Windows 10
Step 1- Right-click on the Start button and open Control Panel.
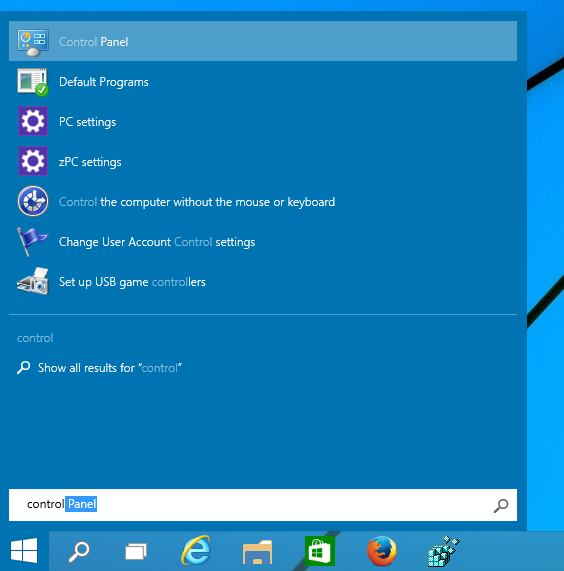
Step 2- Now click File History
Step 3- In File History; click on the System Image Backup link situated in the bottom-left corner of the screen
Step 4- Next you need to connect an external USB hard drive to PC that has plenty free space
Step 5- A backup wizard prompt appears, in which you get three options to save the backup example on a hard disk, on one or more DVDs and on a network location. Select one according to your requirement or else creates a backup top blank DVD and a network share, but these features may slow down the backup process.
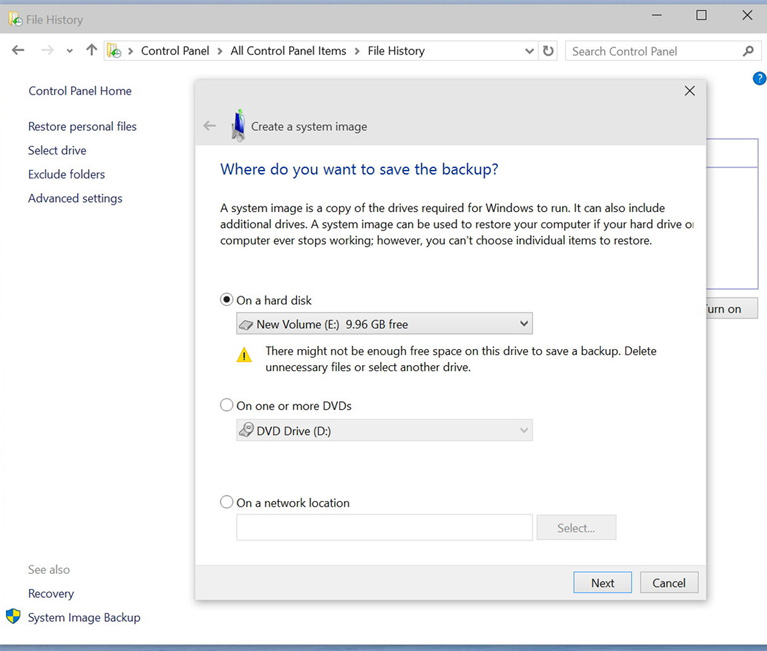
Step 6- And click Next
Step 7- Now Confirm the prompt to backup and press Start backup
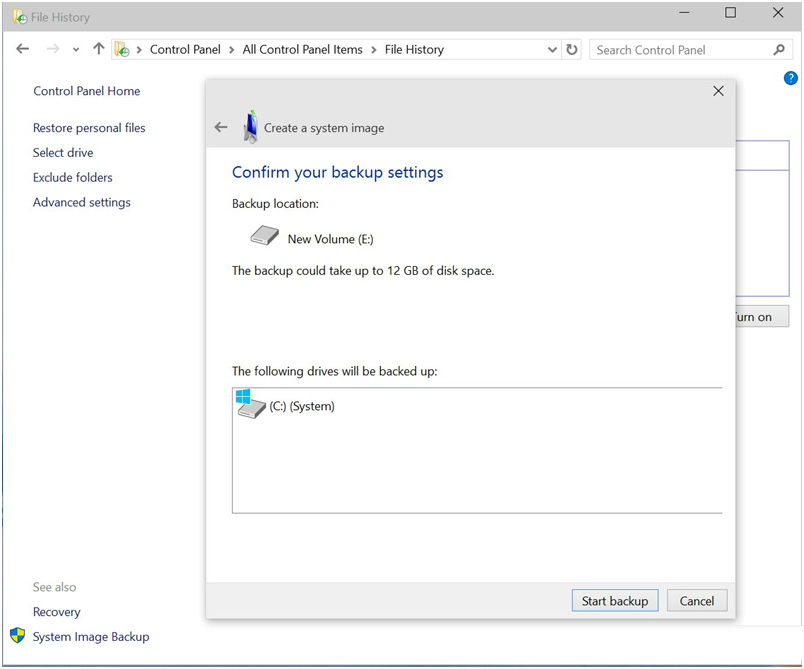
This backup process takes around 20 minutes to 2 hours, it totally depends on the amount of data to be backed up.
Steps to Restore your PC from Windows 10 Image System Backup File
- Connect hard drive with the system image backup to PC.
- After that reboot your PC with the Windows installation media (bootable DVD or bootable USB flash drive)
- The Windows Setup section will open, click Next, then click Repair your computer link situated in the bottom-left corner of screen
- Now click on Troubleshoot > Advanced options, and select System Image Recovery
- Lastly, select Windows 10 from the OS list that you want to recover and click Next and press Finish
Note: Same steps can be used to backup and restore Windows 8.1 on desktop computers.
Recommendation:
After completing the system restoring scan your PC/laptop without the Windows PC Repair tool. This will automatically scan and fix all types of Windows error, registry, DLL, Application errors and many others, so you don’t need to take manual steps to fix an error. The manual steps are sometimes quite risky and difficult so, taking help of automatic software is a good idea.