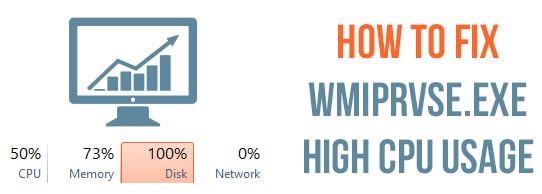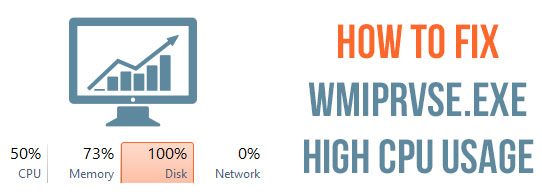
Are you the one struggling with the Wmiprvse.exe high CPU usage on Windows 10 operating system, then read the article to fix the high CPU usage wmiprvse.exe.
To fix the wmiprvse.exe High CPU Usage it is important to know what is wmiprvese.exe? It is named as a Microsoft Windows Management Instrumentation (WMI). It is a shared ServiceHost and governs numerous services at the same time.
This program consumes high CPU memory at around 30% and for this reason, it directly affects the speed of the PC. It usually occurs when the user attempts to run any application then PC gets slow automatically. To verify this particular problem open the task manager and click on the “process” tab.
The main issue is that Windows freezes or stuck at the time when WmiPrvSE.exe takes a lot of system resources and other apps or programs left with little or without any resources at all. This makes your PC become sluggish and as a result, you are unable to use it, and lastly restart your PC.
So, here check out the complete information to fix wmiprvse.exe high CPU usage in Windows 10.
How to Fix wmiprvse.exe High CPU Usage in Windows 10:
Fix 1: Debug Wmiprvse.exe process
Here you need to debug Wmiprvse.exe process and to do this you need to access Command Prompt:
Follow the process to do so:
- Click Win + R keys > type cmd > then in Run dialogue box.
- After click Enter> type the following command in the command prompt window:
reg add “HKLM\SOFTWARE\Microsoft\Windows NT\CurrentVersion\Image File Execution Options\wmiprvse.exe” /v debugger /t reg_sz /d debugfile.exe /f - Click Enter> close Command Prompt.
Hope this works for you to fix high CPU usage Wmiprvse.exe.
You May Also Read:
- 5 Quick Tweaks to Speed up Slow Shutdown in Windows 10
- SOLVED: WinX Menu not Working in Windows 10
- 7 Easy Working Solutions to Fix Kernel Power 41 Critical Error on Windows 10
Fix 2: Disable Wmiprvse.exe process
In many cases disabling wmiprvse.exe file help you to fix wmiprvse high CPU usage.
Follow the steps to do so:
- Go to start > locate Windows Explorer.
- Now access it > choose Administrative
- Click twice on Services> locate exe process.
- As located click on it and check its status
- Lastly, click on exe with suspicious service in order to disable it.
Fix 3: Utilize Task Manager to fix Wmiprvse.exe high CPU Usage
It is recommended to make use of the task manager to fix Wmiprvse.exe high CPU Usage; this is a working solution that helps you to fix Wmiprvse.exe high CPU Usage.
So, it is recommended to follow the below-given process:
Follow the steps to do so:
- Click Win + Rkey > in the search box type taskmgr > click
- And as the Task Manager opens > search for Search Conduit.
- As you detect it > right-click on it > choose Kill from the menu.
- Next, navigate to Control Panel > Add/Remove Programs.
- Right-click on Search Protected by Conduit or Conduit Engine > choose Remove/Uninstall.
- And click on Win + R key > type cmd> press Enter to open Command Prompt.
- Once the window is open, type sfc /scannow and hit Enter
- Next type DISM /Online /Cleanup-Image /RestoreHealth> press Enter
- As the process is finished > restart your PC.
It is hope after doing this the Wmiprvse.exe process uses less CPU than this is using before.
You can fix the wmiprvse.exe High CPU Usage by above-given steps. You can also try the professional Windows Repair Tool, to fix different types of errors in Windows and other factors that affect PC performance. There are many other things also which decreases the performance of the PC like corrupted system files, application errors, Windows error, DLL error and many more. It is the best tool to fix different errors. It efficiently scans the PC and solves the error that is responsible for the slow PC performance. It is easy to use and can be used without the technical support. With this, you can also fix Registry error, PC error, Network error, hard Drive, damages/ corruption of the Windows system files, malware/viruses and many others.
Conclusion
Hope the given solutions help you to fix high CPU usage Wmiprvse.exe in Windows 10.
I tried my best to put together entire working solutions that help you to fix Wmiprvse.exe in Windows 10
Also, check the device drivers and update them, delete the temp files, scan your system with good antivirus software and remove unwanted software from time to time to maintain the Windows PC performance and other issues.
Additionally, if you find the article helpful or have any query, comment, questions or suggestions related, then please feel free to share it with us in the comment section below or you can also go to our Fix Windows Errors Ask Question Page.
Good Luck!!!