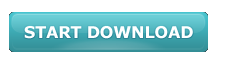Microsoft had promised greater security in Windows 10 operating system. And luckily Windows 10 is by default more secure than Windows 7 and 8.1. This operating system is having plenty of new security features that make Windows 10 more secure. The new security settings not only help to block viruses and malware but also help you protect from malicious websites, web applications, and detect phishing website and much more.
Even though Windows 10 is more secure, there is still more opportunity for additional security. In this article, I am going to talk about various settings in Windows 10 that you can configure to improve the security settings and make the OS more secure.
Here’s the Deal:
1. Turn Off the Tracking
Microsoft goes through three ways to utilize user personal data: First, for operating our business and providing improved and personalized services. Secondly, for sending communications including promotional communication and third to display advertising, to know more you can check the Microsoft privacy statement.
So, the first things to improve your security is turn off the tracking. All you need to do it head to your privacy settings and follow the steps:
• Press Start and locate Settings
• Then click Privacy
• From the Privacy menu, you can change the information used by PC from your location, microphone, camera etc.
• In the Privacy menu, click Feedback & Diagnostics > modify the Feedback Frequency to “never” and Diagnostic and Usage Data to “basic.”
This process will prevent Microsoft from gathering random information.
2. Protect Your Browser History
Microsoft Edge sends internet browsing history to Microsoft to “help Cortana personalize your experience”. This can be turned off by clicking on the ellipsis button in the top right corner of Edge then go to Settings > Advanced Settings > View Advanced Settings. Then under Privacy and Services turn off “Have Cortana Assist Me in Microsoft Edge.”
Also in the Privacy and Services menu, make sure to turn off “use page prediction to speed up browsing, improve reading, and make my overall experience better” (this is an incredible title for default setting).
Well, doing this will guard your browser history and you can now easily browse any of your query and things you desire freely.
3. Don’t Get Tricked Into Creating a Microsoft Account
Windows 10 prompt you by default creating a Microsoft account, but almost certainly this can be skipped only if you are concerned about your private information. Not creating account keep your activity and information local to the computer, whereas having an account create a link for Microsoft to piece all of the metadata it gathers back to your identity. So it is recommended if you want to create a Microsoft account then be sure to thoroughly read its privacy policy.
If you want to delete or manage your Microsoft account then go to Settings > Accounts > Your Account
4. Exercise Cortana Caution
Though Cortana may be the most exciting part of Windows 10, but it is bit invasive. Microsoft feels proud on Cortana’s ability for learning about the users and creating more personal experience. But for this purpose, Cortana has to gather plenty of information from you. The information included anything from location, contacts and speech and even the handwriting data. Appreciably, the entire interactions with Cortana are stored in the cloud.
Microsoft’s try its best to make Windows 10 OS more personalized, but if it sounds too creepy then adjust your settings and clear the “interests” data that Cortana and Bing learned about you, and also clear other Cortana data including “Speech, Inking and Typing” information easily.
5. Password-protecting backups
Just like the File History data backup, the file created by the system image backup tool is not password protected. But if you are having Windows 10 Professional, then you can do this manually. To do this follow steps:
• Right-click a file > select Properties > then the Advanced button
• After that check the box next to “Encrypt contents to secure data”
• To decrypt the file, enter your Windows password.
If you are using Windows 10 Home, the encryption option is grayed out and can be decrypted with the third-party tool like WinRAR or WinZip.
None of these options had password-recovery feature, so the best solution is debatably a password manager which offers password recovery, some of them are LastPass, Blur (Chrome, Firefox, Internet Explorer), or Dashlane. Store file passwords in any of these managers reduce the possibility of forgetting the password and not being able to contact the file. These three managers operate in the cloud, also access password database from another device, in case the main gets hosed.
6. Windows Defender
Windows Defender is an incorporated antimalware program designed and maintained by Microsoft. But it is found that nowadays this doesn’t detect and block malware like other best antimalware security programs.
This real-time protection can only temporarily toggled off. Windows 10 doesn’t identify how long it will wait before its real-time protection is re-enabled
7. Let other people access Windows 10 device
If you desire to let other member use your Windows 10 device but also want them not to mess settings or password files. You can create a guest account that provides limited privileges. Follow the steps to do that:
• Go to the home Settings window > click Accounts.
• Click “Family & other users” in the left-hand pane
You can also create two types of guest account such as adding a family member and identifying them as a child with the help of this you can filter which websites and Windows Store apps they can use. This also offers to let you monitor your child’s activity. And the member added as an adult can change settings on the child’s account but still they are not having full administrator privilege on this device. Adding family member need to log in with or create a Microsoft account.

The “other user” of guest account doesn’t require a Microsoft account. You have to maintain that this user does not have an email address, and then you can get the option to click a link that says “Add a user without a Microsoft account.” Then you can create the username and password.
8. The Location pane
If you are the one using an admin account in Windows 10 by default, then you can see the option to disable location info for all user accounts on that device. Below a toggle for the particular account that is currently logged in will be grayed out if location services are disabled for everyone.
The location is used to let windows 10 apps exhibit region-specific info like weather sports scores, or showing map locations and also the shopping choices in your area. So, if you disable this setting, you can manually enter your location info this can’t be sent automatically.
Some application uses device’s Bluetooth or Wi-Fi functions for verifying your location even when the location setting is disabled. You can toggle that feature on and off in the Radios pane then the Bluetooth and Wi-Fi still function without the location info.
9. Windows Hello
Windows Hello is touted by Microsoft to get rid of passwords that are stolen and reused. This uses three biometrics (facial, iris, and fingerprint) in concert with a simple PIN.
Windows Hello is mainly secure as it allows authenticating applications, enterprise content, and online experiences without storing a password on the device or on a network server. Microsoft worked with members of the infamous Chaos Computing Club, which has knowledge in hacking biometric devices, to harden Hello feature against hacks.
This is for local logins only as the stored information never leaves the device and even if any hacker took it, then it will be useless on other devices. Once you successfully genuinely using Hello, the newer Passport authentication mechanism (see below) can be used. This is really safe and amazing Windows 10 feature that makes it more secure.
Alternate Solution: Scan Your PC With Professional Recommended Solution
It is recommended to scan your PC with the professional recommended Windows Error Fixer. This is the professional recommended tool and is the best tool that is designed with the advanced algorithm to detect and fixes the error automatically. This is a repair utility that helps you to fix the windows operating system from damage caused by spyware, malware, spyware and many others. This is an excellent tool to fix various errors in the Operating system. this can repair various errors like DLL error, Windows error, Application error, repair Registry utilities, PC error, Blue screen of Death errors, slow computer, and various other Windows error messages.
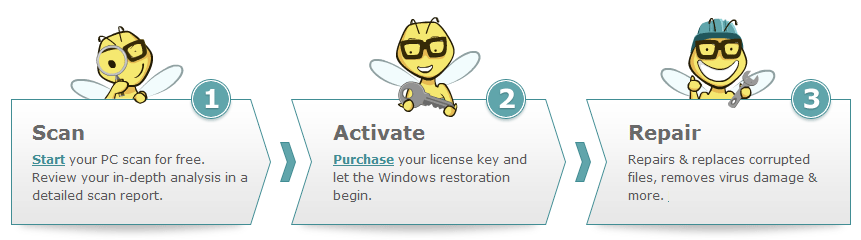
Conclusion:
Hope this article will help you to improve your security settings. I tried my best to cover the valuable Windows security settings that help you to make the system more secure. Just implement them and make your Windows 10 OS more secure.
And last but not the least if you have any query or any other exciting security feature then please let us know.