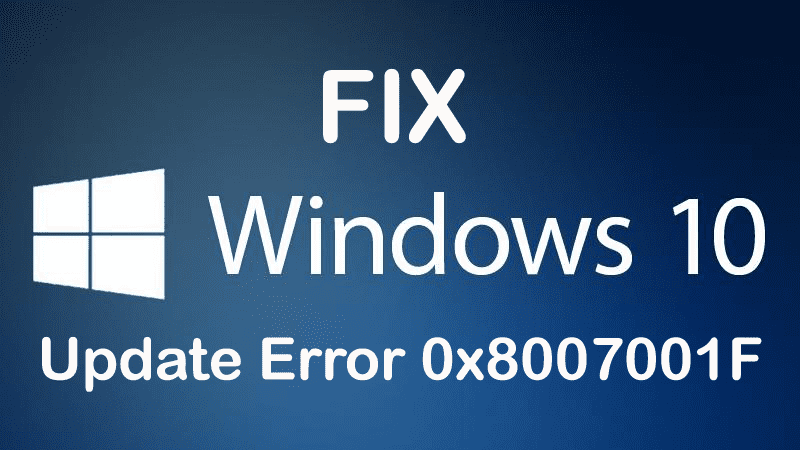Windows Update errors are not new in the Windows operating system history. Facing an error during updating Window is a common problem, some of them are easy to resolve and while some of them are quite complex.
In many of our earlier blogs, we have discussed various Windows 10 update errors faced by the users and provided a solution to fix them. Today, in this article we come with one more windows 10 update error code 0x8007001F. It is found that this error is closely related to audio drivers and prevents the users from updating their newest Windows 10 operating system. There are some possible troubleshooting steps, which will hopefully fix the error code.

How to Fix Update Error 0x8007001F
#1 Disable Antivirus
This is the very first step as this commonly causes a problem while updating Windows 10, so disable your antivirus software. There are plenty of issues that are related to the third-party security program, so the easy way to solve the problem is, try and disable antivirus prior to updates. Moreover, if you are still facing problem then completely uninstall the antivirus program, you can make use of the Window Defender instead of it. Hope this will resolve the update issues.
You May Also Read:
- FIX: Windows 10 Update Error 0x800705b4
- Fix Update Error Code 0x8024002e in Windows 10
- Top Ways Fix Windows Update Error 0x80004005 in Windows 10
#2 Uninstall Audio Drivers
Generally, the update errors are related to some particular background cause. As stated above this error is closely related malfunction of the audio drivers. The faulty drivers also prevent updating Windows 10 so, to fix the error 0x8007001F, install the latest drivers compatible with Windows 10, as upgrading the drivers can get corrupted and becomes unusable, so it is recommended to install the latest drivers. Follow the steps given steps:
- Start and open Device Manager > after that find your way to Sound, video, and game controllers.
- Then right-click on High Definition Audio Device or any other related to sound output > open Properties.
- And open Details tab and search Hardware Ids in the drop-down list > copy the first line.
- In the Driver, tab clicks Uninstall.
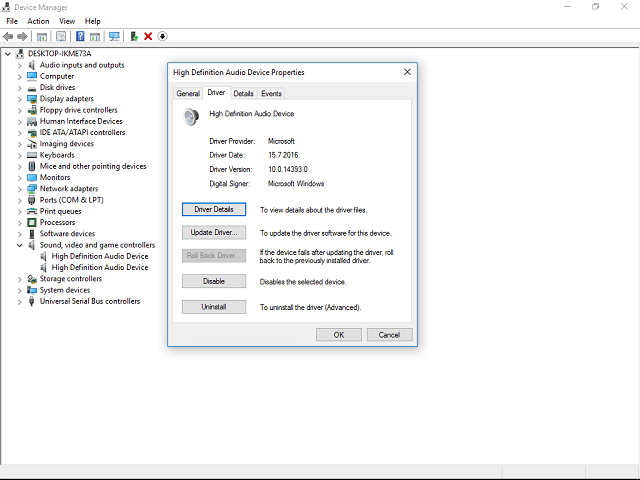
- Now, paste Hardware ID in the web browser and search.
- This will help you find the proper version from the official manufacturer’s website and download it.
- And lastly, install the driver and restart your PC.
Please Note: It is recommended to use only trusted sources for downloading drivers, namely the drivers of the original manufacturer
#3 Restart the Windows Update Service
The update service is a big culprit for various update issues and it is also known for inflicting heavy CPU usage in some cases for no any valid reason. However, here we will provide some possible workaround that can be used with most of the update errors as well as the one we are addressing. Here follow the steps that you need to do:
- In Windows Search, type Services > in Services list, search for Windows Update.
- Now, right-click > open Properties, then select Disable.
- And restart your PC/laptop.
- Check out Services again and assure that Windows Update is Disabled.
- Move to C:\Windows and locate SoftwareDistribution folder.
- And rename a folder to SoftwareDistribution.OLD (this can delete also but why take unnecessary risks so rename it).
- Once again move to Services and locate Windows Update > in Properties > change Disabled to Manual.
- Now go to Start and open Settings on the left side.
- And open Update & Security and check for updates.
Please Note: Remember you require administrative access to change/delete system folders.
For many update errors, this is a valid solution. However, if the problem is persistent, move on to the next solution.
#4 Execute the DISM Check
Well, the system update malfunctions are related to the file corruption. Commonly, due to malware infection, some system files get corrupted or damaged. So the DISM (Deployment Image Servicing and Management) can be used for scanning and resolve the issue by fixing broken files.
- Start and run Command Prompt (Admin).
- Type the given command:
- DISM.exe /Online /Cleanup-image /Restorehealth

- If the service has issues in connecting with Update, you can utilize USB/DVD system drive. Just insert media and type the given command:
- DISM.exe /Online /Cleanup-Image /RestoreHealth /Source:C:\Your Repair Source\Windows /LimitAccess
- Also, make certain that you replaced the repair source path with your own.
This must fix the error. The Windows update error code must be resolved if you have followed the given instruction closely.
Scan your PC/Laptop with This Tool, to Fix Various Problems:
It is recommended to scan your PC with the professional recommended Windows Error Fixer. This tool is designed with the advanced algorithm and is able to repair most computer errors, and also protect you from file loss, malware, hardware failure and optimize your PC for maximum performance. Quickly fix PC problems like BSOD, DLL error, Registry issues, drivers issues, application error and many others and prevents others issues automatically with this software:
Wrapping Up:
Hope that the given workaround will help you to solve the update error code 0x8007001F. But if in case you have questions or additional workarounds, and then be sure to inform us in the comments section.
For more Windows Update errors and additional information, just visit our Windows Update section.
Apart from that keep your windows system updated with the latest update, delete the temporary files, scan your system with the updated antivirus program.
Additionally, if you find the article helpful or have any query, comment, questions or suggestions related, then please feel free to share it with us in the comment section below or you can also go to our Fix Windows Errors Ask Question Page.
Good Luck!!!