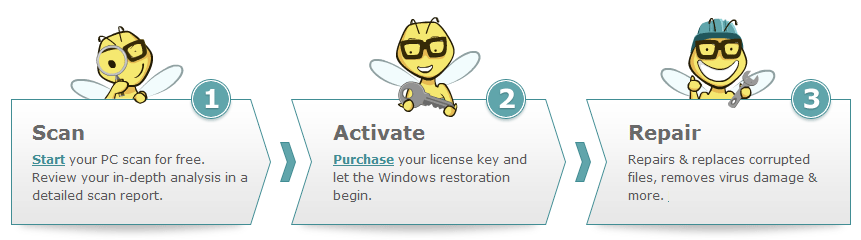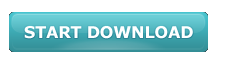Many users are found complaining about the “Driver Power State Failure” error message in Windows 7/8/8.1/10. This is the very irritating issue and this also means that operating system went into the blue screen mode. Generally, many users get panic when they see the irritating Blue screen of Death but there is nothing to get panic as in this article you get the best solution to get rid of this error in Windows OS. So just go ahead and follow the tutorial below to fix this annoying error.
It is found that error message “Driver Power State Failure” in Windows 8.1 commonly appears when users are placing OS to sleep mode state. Or most likely this error message is faced by the user when they try to log into the device so it is important to take it out of the sleep mode state as it might happen that the driver you are using for Windows 8.1 has incompatibility issues in the system.
Steps to Solve “Error – Driver Power State Failure” in Windows OS:
Here follow the best solution to fix the error in Windows OS.
Step 1: Update any Outdated Drivers
It might happen that the error is related to outdated drivers, so try to update the outdated drivers:
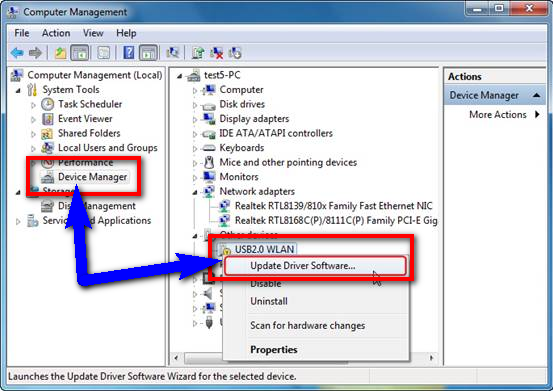
- Go to the Device Manager and open on it.
- A pop-up appears and clicks on the driver that is needed to be updated
- Verify the driver which is having an error sign
- Next right-click on the driver & click on the “Update driver software” option
- Wait for some minutes till the update process is going on
- As the process is completed, close the tabs.
- That’s it.
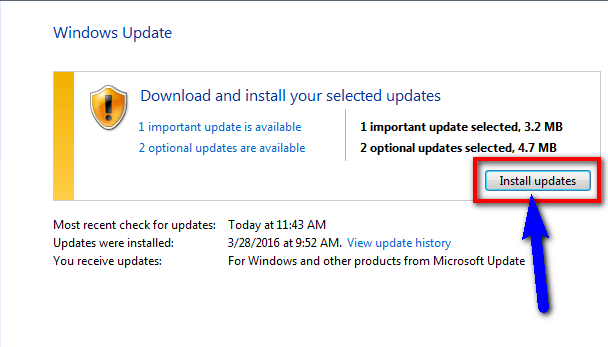
Or Else
- First, go to the Start menu > go to the Control Panel and open it
- Now scroll down & go to the ‘Windows update‘ option and open it
- Verify whether if any driver update is available,
- Here you can make auto update by
- Going to the right side
- Now click on the ‘Change Settings’ options
- A Pop-up will open there and click on the drop-down menu
- Select the “Install Updates Automatically” option
- Next, click on OK button to save the configuration
- After completing, close the tab.
That’s it, check the error is fixed or not. But in case, it is not solved then try the second steps
Step 2: Enter Windows into Safe Mode
Very firstly you need to enter into the safe mode feature
- Reboot your Windows OS devices.
- And enter the BIOS setup feature in Windows and be sure that the first boot device is set to CD/DVD drive.
- Now place Microsoft Windows 8.1 boot DVD into the CD/DVD drive.
- Reboot your Windows operating system.
- When a message prompt “Press any key to boot from CD/DVD” boot from the Windows 8 installation media CD by pressing any key on the keyboard.
- In the first window that appears after booted from the Windows 8.1 DVD click “Next” button.
- Now left click on “Repair your computer” feature present on the next screen.
- And from the appeared “Choose an option” window left click on the “Troubleshoot” feature.
- In the next window left click on the “Advanced options” feature > click on the “Command Prompt” option.
- Now a black window appears.
- Write “C:” in the black window (command prompt) without the quotes.
- Press “Enter” button on the keyboard.
- Next, write the following in the command prompt: “BCDEDIT /SET {DEFAULT} BOOTMENUPOLICY LEGACY” without quotes and hit Enter.
- In the command prompt window write: “EXIT” and hit Enter on the keyboard.
- After typing the “EXIT” command from the above step you will get a “Choose an option” menu again.
- Left click on the “Next” button to reboot the Windows 8.1 device.
- And take out the Windows 8.1 DVD from the CD/DVD drive.
- As the PC starts after the reboot continuously press “F8” button on the keyboard.
- This will take you to the “Advanced Boot options” window.
- Now by making use of the arrows on the keyboard and select the “Safe Mode” feature and press “Enter” on the keyboard.
- As Windows 8.1 starts in safe mode log on with your administrator account.
- Now from the “Start” window in your Windows 8.1 left click on the “Desktop” icon.
- And left click on the “Settings” feature available in the menu that pops up.
- Left click on “Control Panel” and left click on Device Manager
- On the left side in “Device Manager,” a list of devices of drivers appears run them
- Now uninstall the last drivers that were installed recently right click on them and left clicking on uninstall.
- Reboot Windows 8.1 normally and verify blue screen error is fixed or not.
- Check for the other drivers as well if you don’t found the issue and try uninstalling them. And reboot the Windows OS device again normally and check for the blue screen error.
Note: Please note if you find the driver that is causing the blue screen, check the manufacturer’s website for the updated version of the driver that is compatible with Windows OS to prevent the error “Driver Power State Failure” from appearing again.
Step 3 – Scan your PC with the Professional Recommended Solutions:
Here it is recommended to scan your PC with the professional recommended PC Repair Tool, it is the best tool that is designed with the advanced algorithm to detect and fixes the error automatically. This is a repair utility that can help to fix the Windows operating system from damages caused by viruses, malware, spyware and many others. This helps to make the PC error free and fix the problem of crashes, freezes, blue screen errors and much more. It fixes the errors from the online database those data are required to resettle your OS and run it smoothly. It also optimizes the performance of the PC/laptop and enhances the speed of the PC, an application installed. It only fixes the errors but also keeps an eye on how PC hardware are running and detect the hardware problem so that the user can get them repaired. This is an excellent tool to fix various errors in the Operating system. this can repair various errors like DLL error, Windows error, Application error, repair Registry utilities, PC error, Blue screen of Death errors, slow computer, and various other Windows error messages. It is easy to use and fixes the error automatically so there is no need to contact and technical person.
Features:
- Reimage repair software possesses an online database of more than 25 million definitions and other update components that are important in maintaining your PC.
- This tool has the latest repair mechanism and takes backup of the Windows system and working as a recovery system.
- This tool has the ability to uninstall the installed tools and recovers the missing passwords. It also increases the system booting time by defragmenting the system drivers.
- It deals with the stability and security issues
- This tool will also take care of system registry, CPU memory and hard drive of the computer system.
- It checks the hardware of the PC and increases the performance of the PC
- Provides the best online repairing solution for the Windows OS.
- This can detect multiple and latest problems of the PC
- It is time saving and the cheapest solution as compared to the technician