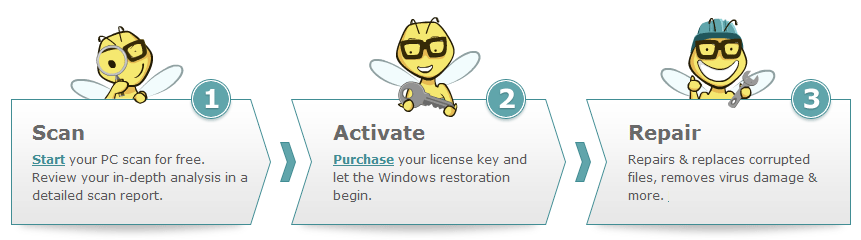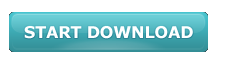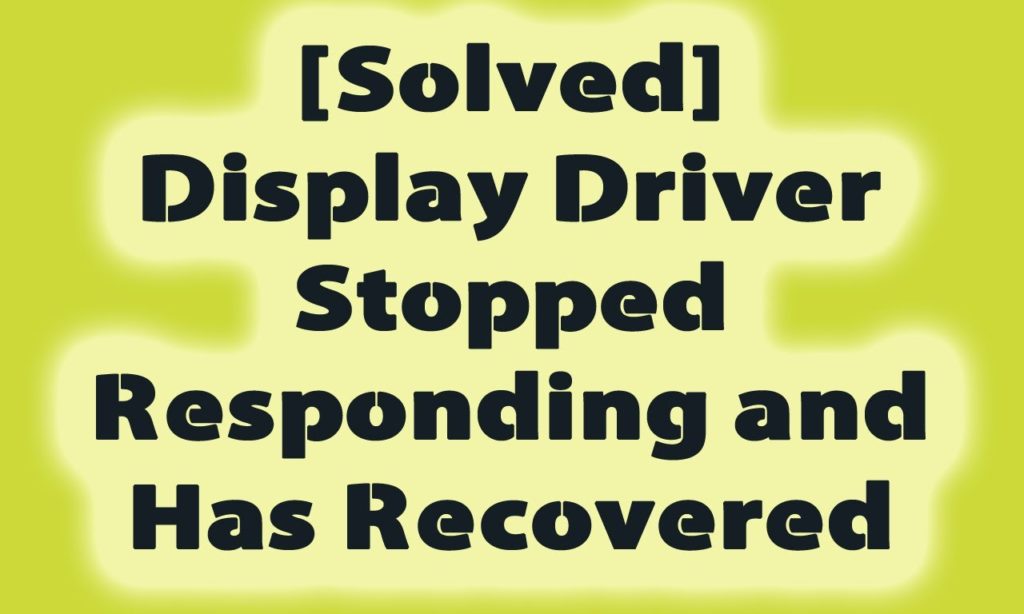
Windows 10 is the most popular Operating system and many users are switching to this latest OS but apart from its popularity users are also facing many errors while installing or after installing it. And among various errors of windows 10 the “Display Driver Stopped Responding and Has Recovered” is the crucial error. This error is mostly faced by the user while browsing the internet or playing games. So it commonly recommended that update your system drivers for flawless system performance. Windows has the capability to automatically update your installed drivers by default. But it can be set to manually updating Device Drivers in Windows 10 for preventing unnecessary data consumption.
You may start facing weird issues if in case the driver was not been installed by you or from the product vendor for a long time. Here in this article know how to fix the “Display Driver error” in Windows 10 which makes the PC unresponsive for some time and after some time everything became normal. If you are the one who is facing this issue, then know various reasons responsible for it before knowing how to fix it.
Reasons behind the error:
- As because the video or display driver you’ve installed is old or not compatible with your Windows version.
- Due to visual effects or so many programs are running in background
- As the Graphics Processing Unit (GPU) take more time than permitted to display graphics to your monitor
- The display driver is outdated, corrupted, missing or broken.
Technically, the issue may also arise if the Timeout Detection and Recovery feature inside Windows are not working appropriately. This feature chiefly detects whether if any video adapter hardware or system driver is taking more time than what is permitted for it. And if this happens, Windows tries to recover by its own and when it fails to recover well, then the Display driver stopped responding and has recovered error message appears
Make use of the given ways to fix the error:
Methods to fix the display Driver error in Windows 10
Method 1 – Make use of Built-in Troubleshooter
Try to fix the issues by running built-in troubleshooters for checking hardware and driver’s compatibility issues. Execute the given steps and run Video Playback and Hardware and Devices troubleshooters:
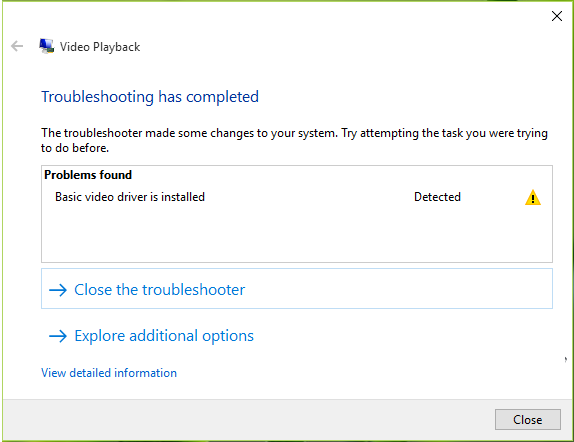
Steps to Use Built-in Troubleshooters in Windows 10
1. Find the troubleshooting packages at Control Panel > Troubleshooting > View all.
There are various built-in troubleshooters so, as per the issue you’re facing, make use of the correct troubleshooter and click/tap on it to open its wizard.
- Now in the troubleshooter window, clickAdvanced and verify Apply repairs automatically option. After that click Next and let the troubleshooter identify problems.
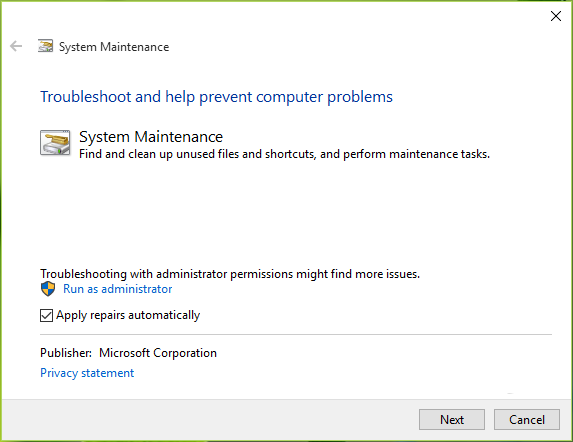
- Some of the issues are only be found when the user is troubleshooting as administrator. If a troubleshooter needs running as administrator, click or tap Try troubleshooting as an administrator option:
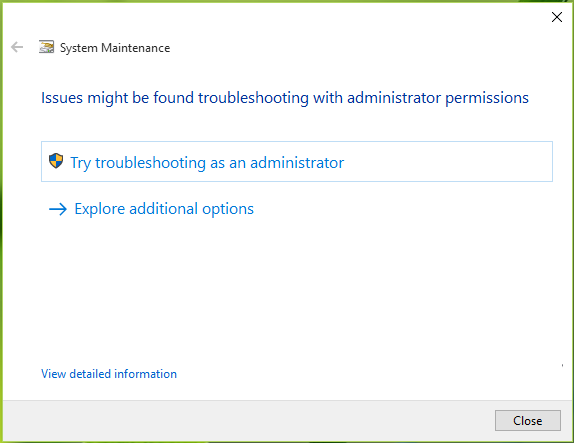
- Now the troubleshooter will detect issues and cross-check on the default setting:
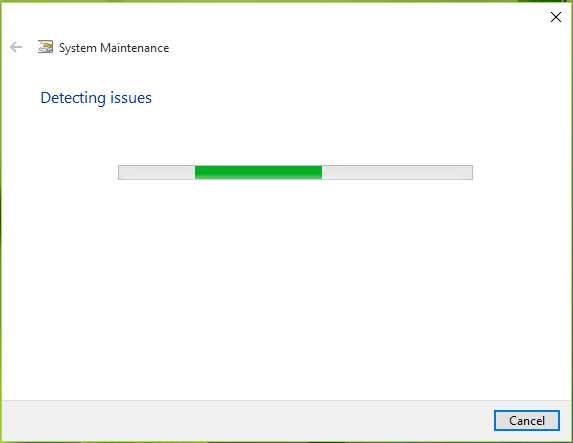
- So if the troubleshooter found an issue, it will attempt to resolve it automatically:
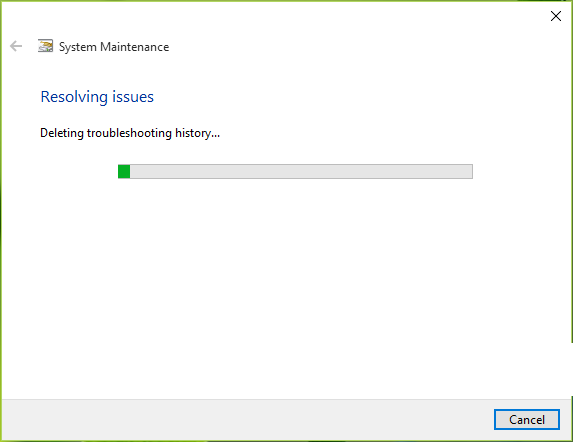
- Lastly, as troubleshooting is completed, issues detected and fixed are stated in the details. Click View detailed information link at the bottom of the window to get the complete information about troubleshooting operation:
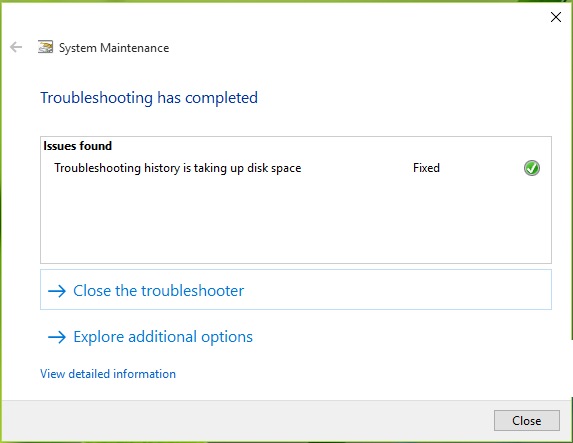
- With the help of this, you can search on what settings troubleshooter made verifies and what gets solved. After that click or tap Next and click Close the troubleshooter link in above-given windows to close the wizard
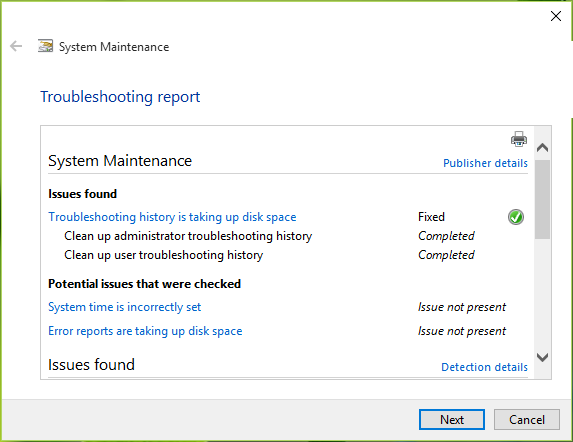
The troubleshooter will automatically detect the problem and attempt to fix them. But if they are not able to fix it will let the user know what the problem is all about. So if the troubleshooter did not fix the error then apply method 2.
Method 2 – Make Use of Device Manager
- Press Windows+ R and then type devmgmt.msc in Run; press Enter for opening Device Manager.
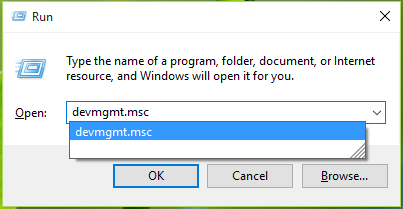
- Now in the Device Manager window, increase Display adapters, and right click on existing devices in this section, click on Update Driver Software.
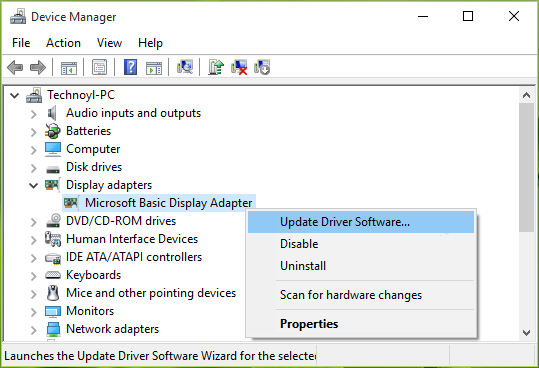
- Select Browse my computer for driver software for next window.
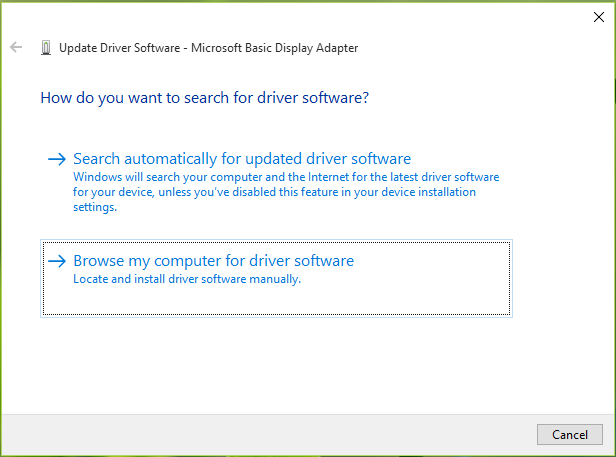
- After that click Let me pick from a list of device drivers on my computer as shown in below screenshot.
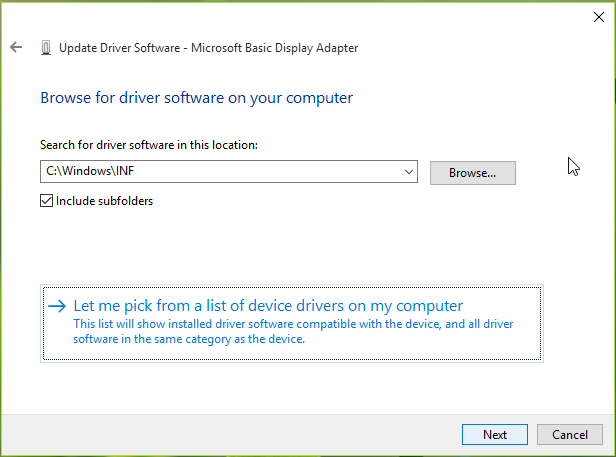
- Now you’ll get a message showing Select the device driver you want to install for this hardware section, check Show compatible hardware option. And from the existing drivers, select a driver that is installed previously (for reinstalling) or the another which is updated one. Click Next.
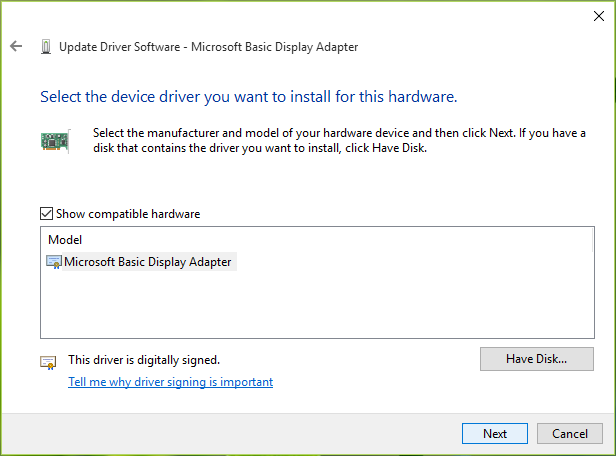
- You will get a notification that driver installation was successful. Click Close and restart machine.
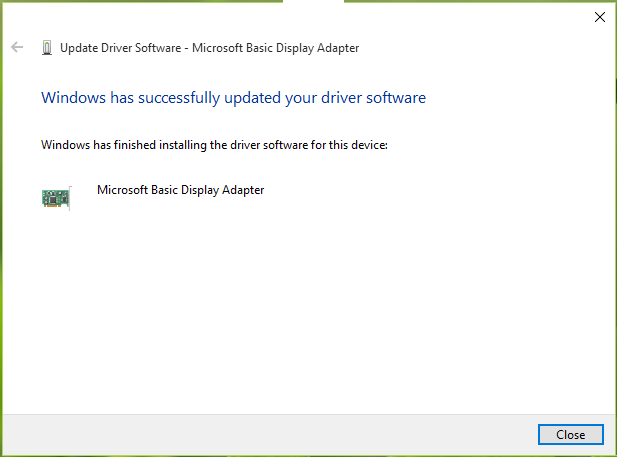
Hope this might help you to fix the error but if is still persist then move to method 3.
Method 3 – Use Registry Editor
By following these steps, you can increase the value of registry corresponding to Timeout Detection and Recovery and the GPU processing time can be increased.
Note: Below given steps will involve registry operation that are quite risky as a small mistake can adversely affect your PC. So you can take help of the automatic tool like Registry Repair tool to fix any issue related to registry entries.
- Push Windows+ R and put regedit in Run dialog box to open Registry Editor. And click OK.
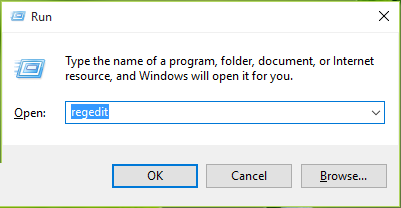
- Go to given registry key, in the leftWindow of Registry Editor
HKEY_LOCAL_MACHINE\SYSTEM\CurrentControlSet\Control\GraphicsDrivers
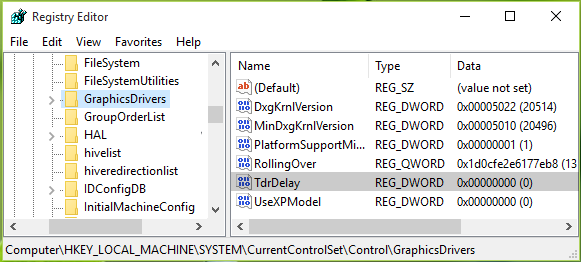
- Now in the right Windows of GraphicsDrivers key, make a registry DWORD named as TdrDelay and click twice on it to change its Value data:
- Next set theValue data of DWORD to 8. And click OK.
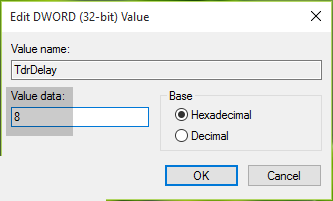
- Close the Registry Editor and reboot your PC.
Recommendation: After performing the above-given steps you can make use of the Windows Repair tool or Reimage Repair tool to scan your PC and check damaged Windows files. It helps to restore your PC and repairs error. It can also be used to improves Windows PC performance.
Hope this helps you!