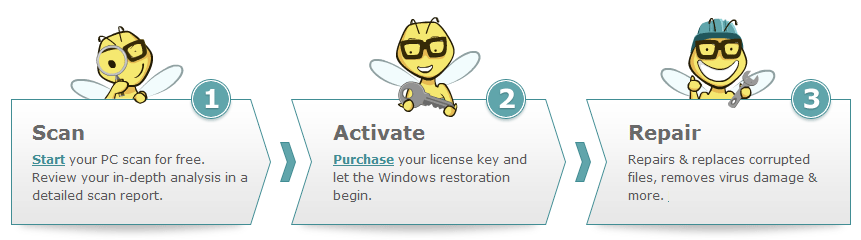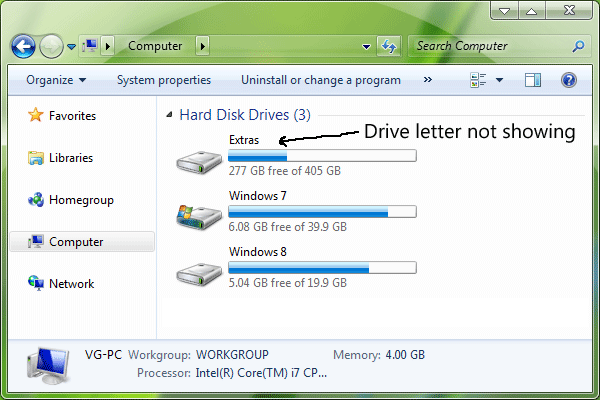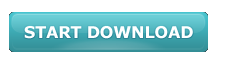You may have come across may articles where you may have noticed how to create folders, secure folders, locked folders etc in the windows on any occasions. Here you will come to know how to create secure and locked folder in the Windows XP. Hiding a folder is very tricky unless you have something like Bitlocker or FileVault.
So here is another way to make your data hide but with big caveat that can easily be recognized by someone who has some technical skills. If you try to trick the computer illiterate parents or friends on whom you can try following methods freely. It is just a registry hack that hides the computer drive i.e. C, D etc from the Windows Explorer interface.
Even though you will be able to see the drive in the Explorer it can still easily be accessed via the command prompt or by the manual typing in the path in the address bar in the Explorer. Even the drive will still show up in the third party programs and tools such as Computer Management, etc. It has no real security but if someone does not know the drive even exists, it is a quick way to keep it out of sight.
This hacking is successful in any of the Windows Operating System whether it is Windows XP, Windows 7 and Windows 8. Here is something that you can implement to hack: First off all you need to back up your registry as it requires adding a key to the registry. Once you back up the registry you need to open the registry editor by clicking on the Start, Run and type regedit.
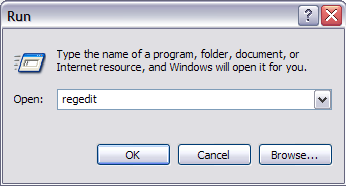
Then you need to navigate to the following registry hive shown below:
HKEY_LOCAL_MACHINE – Software – Microsoft – Windows – CurrentVersion – Policies – Explorer
Then you need to right click on the Explorer and choose the New and then DWORD Value. For Windows 7 and Windows 8, you can choose DWORD (32-bit) Value.
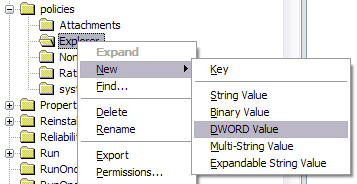
Then name the new value NoDrives and then double click on it and open the properties dialog box and click on the decimal for the Base unit.
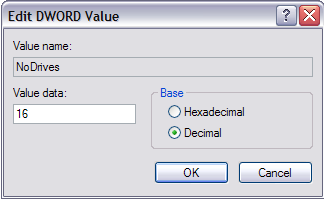
Then you need to type on the following values drive letter that you want to hide.
A: 1, B: 2, C: 4, D: 8, E: 16, F: 32, G: 64, H: 128, I: 256, J: 512, K: 1024, L: 2048, M: 4096, N: 8192, O: 16384, P: 32768, Q: 65536, R: 131072, S: 262144, T: 524288, U: 1048576, V: 2097152, W: 4194304, X: 8388608, Y: 16777216, Z: 33554432, All: 67108863
If you want to hide to drive E then you just need to type in the value 16. The cool thing about this trick is that you can hide the multiple drives by adding the numbers of the particular drive together. For example if you want to hide the E and drive G that you would type in the number 80 which is 64 + 16.
Then you need to restart the computer and your drive that will now be hidden. You can even hide your C drive to that you can see any point to do that but still it will work fine in any case.
When you want to get your drives back then you need to change the value of the NoDrives to 0 or simply delete the value altogether. You need to hide and un-hide the drive that is better for writing the script to do it for you. You need to access the drive covertly while its hidden so there is no real reason for un-hiding it.
This trick works for mapping drives so if you want to hide mapped drives then you can choose this way though this might just be easier for disconnecting the mapped drive.
In this process if your registry files get corrupt or damaged unintentionally then you can easily recover them using the backup or you can even make use of the reimage Repair Tool. It is the best tool for solving the registry errors, faults and other malfunctions. With the help of this tool you can even fix all the problems at a quicker and simpler way.