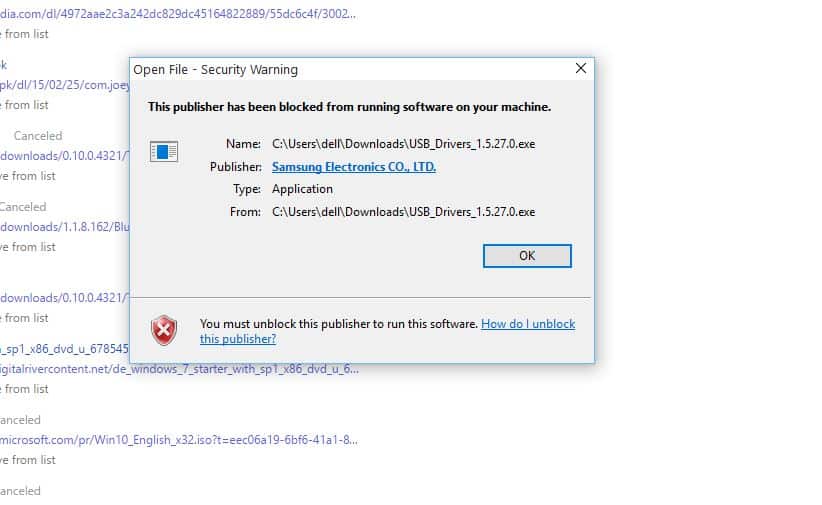Are you getting “This Publisher has been blocked from running software on your machine? You must unblock this publisher to run this software” during running Windows 10, 7, 8 or 8.1 systems. Then you are at right place, here check out the complete information to fix You must unblock this publisher to run this software error.
Generally, this error emerges when user attempt to open any program or run any software particularly. This software could be anything like a USB cable for your Smartphone.
This error does not arise with all the programs during installation but is only limited to some programs. In this post, I tried my best to describe all the possible solutions to fix the error are given below.
How to Fix “This Publisher has been Blocked from Running Software on your Machine” in Windows 10
Well, there is no any exact solution to fix the error, so here check out the possible working solutions that might work for you hopefully.
Fix 1: Remove Publisher from Untrusted Publisher List
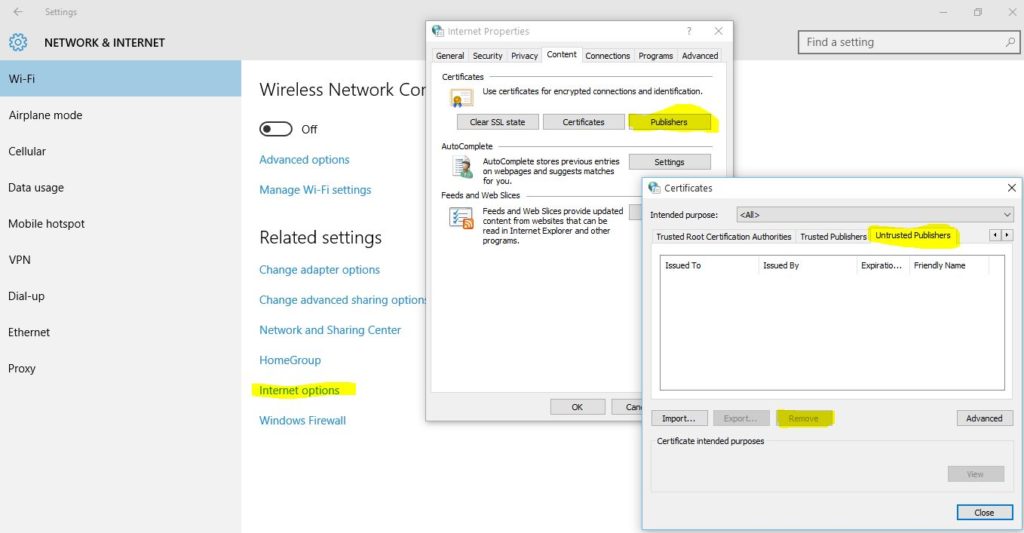
To fix the error try checking and removing the publisher from Untrusted Publisher list in Internet Options.
Follow the steps to do so:
- Method 1- Firstly you need to open Internet Option. The Internet Options can be accessed either from Settings or from Internet Explorer Settings.
- For accessing Internet Option from Settings, go to All Settings then on Settings and after that open Network and Internet from the options. And click on WiFi tab or Dial-up tan and click on Internet Options under Related Settings section.
- For opening internet Option from Internet Explorer, click on Tool button and after that on Internet option
- As the Internet Options windows appear then go to Content Tab and after that click on Publisher button.
- At the Certificates Window, then click on Un-trusted Publishers tab.
- Here you are able to see your Software Publisher list. If it is listed then once click on it and after that click on Remove button to unblock the publisher from Un-trusted publisher List.
After completing Step 1 methods you can attempt to run the software, that was showing security warning and check whether the error has been solved or not.
You May Also Read:
- 3 Methods to Fix Windows 10 Stuck on Repairing Disk Errors
- 5 Tricks to Fix Windows Failed to Start Error on Startup
Fix 2: Turn Off Smart Screen Filter
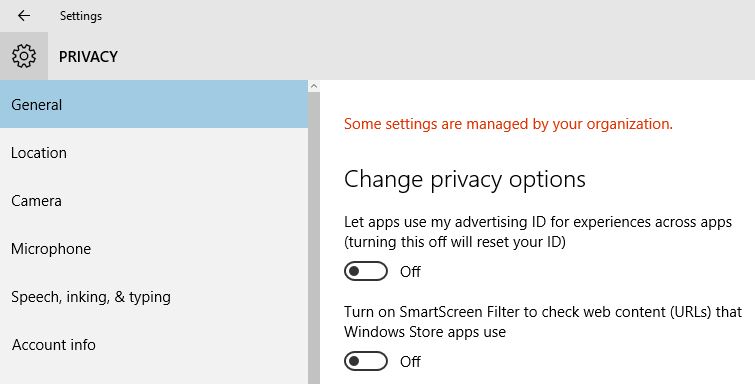
By turning off the Smart Screen Filter in your Windows 10 or other Windows version. You might be able to solve this error.
Follow the given instructions to do so:
- Start and then go to All Settings and select Settings.
- Then click on Privacy (Location, Camera).
- After that turn, the ” Turn on Smart Screen Filter to check web content URLs that Windows Store Apps use” option off.
If the problem still persists after completing step 2, then apply step 3.
Fix 3: Temporarily Turn off Firewall
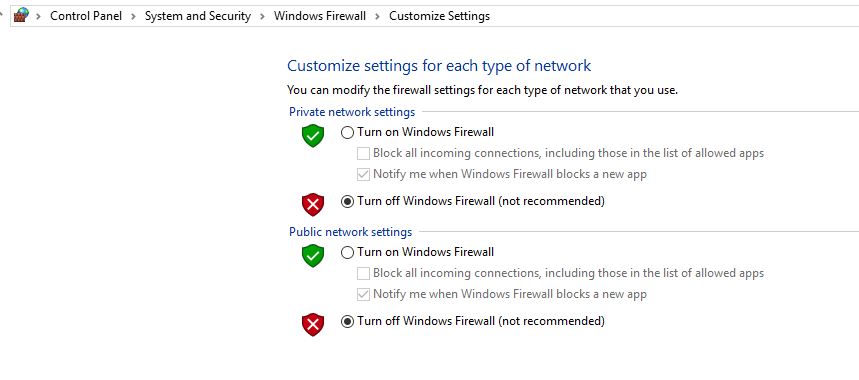
Follow the methods given below to turn of the firewall in your PC
- Go to Control Panel => System and Security =>Windows Firewall and then click on “Turn Windows Firewall On or Off”
- Now you need to Turn Off Firewall from Private and Public Network Settings.
- Then click OK to Save the Settings.
Check whether the error is fixed or not by running the software and if still your Windows 10 error persists then go for Step 4.
Also Read: Why You Need Antivirus for Windows 10 – 7 Reasons to Consider
Fix 4: Disable Security Warning
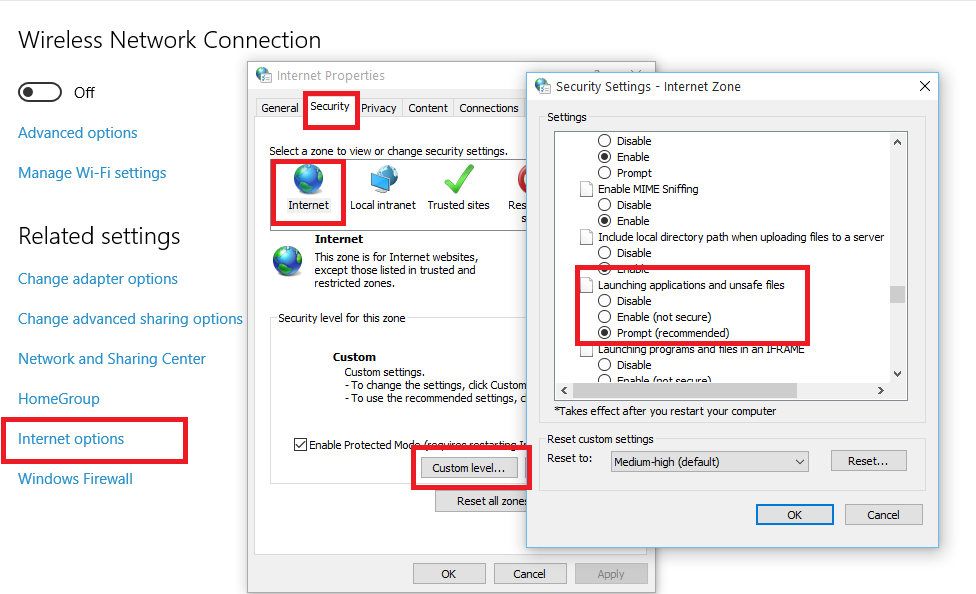
You can attempt to disable security warning from Internet Options and then Disable UAC by going through the below-given methods.
- Open the Internet Options from Settings or from Internet Explorer settings.
- Then go to Security Tab and click on “Internet”.
- Now click on Custom Level button.
- Scroll down and search “Launching Applications and Unsafe Files” option and Enable it. If you get a security warning saying your PC is unsafe, simply avoid it as the changes can be reverted any time.
- After that, if you try to run the software again, and then the security warning will show the pop up “This app has been blocked from your Protection” instead of “This Publisher has been blocked from running software on your machine”
- Now for this error, you need to disable UAC.
- Start your PC again, try to run the software once more and hopefully you should be able to run the program or install it without any error this time.
- As the software was installed, you can enable the UAC in your PC, by running and un-checking Disable UAC.
Now check if This Publisher has been Blocked from Running Software on your Machine errors is resolved but if not then jump to next solution.
Fix 5: Install the Program by using Command Prompt
You can try to install the blocked program by using the command prompt. It quite complicated but if nothing seems working you have to try this out.
Follow the ways to do so:
- Open the command prompt and go to c:/windows/system32, and Right click on cmd.exe and select Run as Administrator.
- After that, a command prompt, then go to the directory where your file has been situated. For instance, if you have it in the download folder, type cd/user/your username/download and press Enter.
- Next, you have to type the name of the file which you desire to run and press Enter.
and now you are able to install the program without any error.
Fix 6: Unblock the Publisher
You may try to unblock your file from the properties. For this, you need to Right-click on the installation file on which you are getting the Publisher has been blocked from running software on your computer error and then select Properties. At the bottom of the properties window, click on “Unblock”.
Fix 7: Enable Developer Mode
If you are using the Windows 10 operating system, then this solution is for you. The Windows 10 comes with a feature known as Developer Mode and enabling the developer mode allows the users to install the app from the third party sources.
Follow the step to do so:
- Go to Settings > Update and Security > for Developers
- Next, click on Developer Mode and click OK to enable it.
And in this way, the developer mode is enabled in Windows 10 and as well this publisher has been blocked error is resolved.
Hope after following the above given manual solutions you are able to fix This Published has been blocked issue but if not then it is recommended to scan with the Windows Repair Tool.
Check Your Windows PC/Laptop Health
You can also scan your Windows system with Windows Repair tool, to fix various Windows update errors and other related issues. This is the advanced tool that scan, detect and repair various Windows operating system issues such as corruption, damages of the Windows system files, malware/viruses, protect you from file loss, hardware issues and many more. Apart from fixing the errors this also optimizes the Windows PC performance and speed up the Windows PC without any hassle. It is easy to use even a novice user can use it easily.
Conclusion:
Facing Windows issues is very common and there are various issues faced by the users from time to time.
This Publisher has been blocked from running software on your machine in Windows is one of the irritating error that interrupt the users from downloading and installing the programs.
So here, I tried my best to provide the best working solutions to fix the error, try the given fixes one by one to get rid of the error.
Also, check the device drivers and update them, install the latest Windows 10 updates, delete the temporary files, scan your system with good antivirus software and remove unwanted software from time to time to maintain the Windows PC performance and other issues.
Additionally, if you find the article helpful or have any query, comment, questions or suggestions related, then please feel free to share it with us in the comment section below or you can also go to our Fix Windows Errors Ask Question Page.
Good Luck!!!