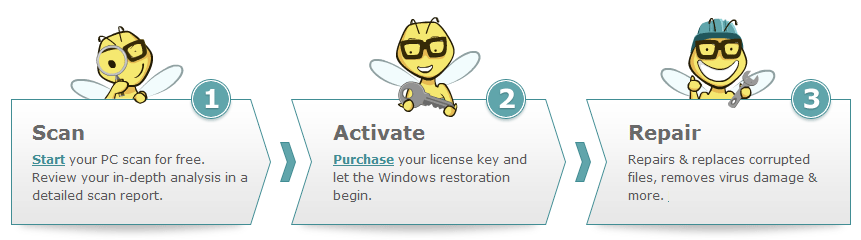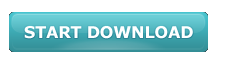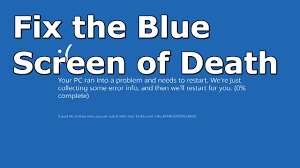
Well, the blue screen error is the most annoying which can be faced by the user due to various undesired reasons. Most of the blue screen are faced due to hardware, software and rarely device driver issues.
Here, in this article we have described the entire possible fixes to get rid of numerous BSoD or STOP errors code easily.
Manual Methods to Fix the Blue Screen of Death or Stop Error:
Fixes 1: Reboot your PC:
This is the first thing and quite easily to implement, you need to restart your PC or laptop. To do so follow the complete and right process:
First, open the Start menu and then click on the Power button after that click on Restart
Fixes 2: Start Windows in Safe Mode:
Safe Mode is very necessary and troubleshooting function. It is necessary for troubleshooting issues with the programs and drivers that are not working properly or some other errors that prevent windows from starting normally. So execute the safe mode command to fix the BSoD error.
- First, click Start and type command in the search box.
- Now press CTRL+Shift and press ENTER
- A permission dialog box will appear click YES
- After that a black box open with a blinking cursor.
- Type “sfc /scannow” and press ENTER.
- The System File Checker start scanning for various BSoD errors
- Wait on a while to complete the entire process.
- And follow the on-screen commands.
Fixes 3: Format a Hard Drive
File system issues are the main cause of the blue screen errors, so formatting a hard drive means deleting any information on the drive and set up a file system so that the operating system can read data from and write data to, the drive.
The formatting hard drive is the very important function that all OS is having and Windows creates it quite easy. So, follow complete guide to formatting a hard drive in Windows.
- First, Open Disk Management, the hard drive manager incorporated in all Windows versions.
- With the Disk Management open or locate the drive that you desire to format from the list.
Please Note: formatting the “C” drive or whatever letters occurs to recognize the drive that Windows is installed on can’t be done for the Disk Management or from anywhere else in Windows. - After locating, right click or hold on the drive and select A “Format [drive letter]:” window appear.
Warning: Choose the correct drive to format, as once started formatting you are not able to stop a format with affecting the problems. So, it is important to verify the drive correctly. - Now in the Volume label: textbox, name the drive, as this is easier to recognize the drive in future.
- For File system select NTFS it is the best file system option in windows unless you have any specific need to select FAT32.
- Set Allocation unit size: set it to Default.
- Now in Windows 10, 8 and 7, uncheck the Perform a quick format option as this will fully format the drive.
- Next, remove the check mark on the Enable file and folder compression option and click on the OK
- Click OK on to “Formatting this volume will erase all data on it. Backup any data you want to keep before formatting. Do you want to continue?”
- The hard drive format starts. You can track the drive formatting by watching the Formatting: xx% progress in the Status
- The format process will complete when Status changes to Healthy, this will happen few seconds when the format counter reached 100%.
- That’s it the process is finished.
Fixes 4: Update the Drivers and Windows:
It is found that many users are facing the BSoD error due to the driver and Windows issues. So, it is recommended that check the driver sand if you found that drivers are outdated or incompatible, then update your drivers installed or manually install latest drivers from the official Microsoft site compatible with your hard drive. You can also update your Windows OS as this is a healthy way to get rid of most of the issues in windows OS.
Fixes 5: Check the Cables:
Assure that entire cables, cards, and other components are installed and seated correctly. Hardware that is not in place can cause the BSoD error, so try to reset them and then test for STOP message again:
Automatic Method to Fix the BSoD or Stop Error Message:
This is the best professional method to get rid of the BSoD error in Windows OS. you can make use of the Windows Repair Tool to fix different BSoD or STOP error. This is a repair utility that can help to fix the Windows operating system from damages caused by viruses, malware, spyware and many others. This helps to make the PC error free and fix the problem of crashes, freezes, blue screen errors and much more. It fixes the errors from the online database those data are required to resettle your OS and run it smoothly. It also optimizes the performance of the PC/laptop and enhances the speed of the PC, and application installed. It only fixes the errors but also keeps an eye on how PC hardware are running and detect the hardware problem so that the user can get them repaired. It is an excellent tool to fix various errors in the Operating system. This can repair various errors like DLL error, Windows error, Application error, repair Registry utilities, PC error, Blue screen of Death errors, slow computer, and various other Windows error messages. It is easy to use and fixes the error automatically so there is no need to contact and technical person. Just download and install it to make your PC error free.
Features Of Windows Error Fixer Tool:
- Reimage repair software possesses an online database of more than 25 million definitions and other update components that are important in maintaining your PC.
- This tool has the latest repair mechanism and takes backup of the Windows system and working as a recovery system.
- This tool has the ability to uninstall the installed tools and recovers the missing passwords. It also increases the system booting time by defragmenting the system drivers.
- It deals with the stability and security issues
- This tool will also take care of system registry, CPU memory and hard drive of the computer system.
- It checks the hardware of the PC and increases the performance of the PC
- Provides the best online repairing solution for the Windows OS.
- This can detect multiple and latest problems of the PC
- It is time saving and the cheapest solution as compared to the technician