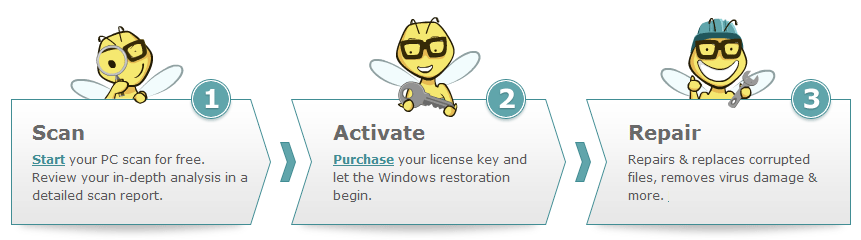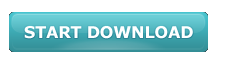Is your Windows 10 PC is performing sluggish or you are encountering bugs and crashes on the regular basis, don’t get depressed and easy to tackle this problem is to simply reset your PC to its defaults, this will remove all programs, files and everything else that could be causing the problem. This process will bring your Windows 10 laptop or desktop to the state when it was first turned on.
In this guide follow the steps how to factory reset in Windows 10:
Note: It is highly recommended that before moving further keep a valid backup of all the important files as this process will remove all the files, applications, remove all your files from all the partitions on the hard drives of your PC.
Method to Factory Reset Windows 10?
1) The first thing you need to do is go to the Recovery section inside the PC settings. For this in the search tool inside the Start menu search for ‘Reinstall’ and then click on ‘Remove everything and reinstall Windows” in the search results.
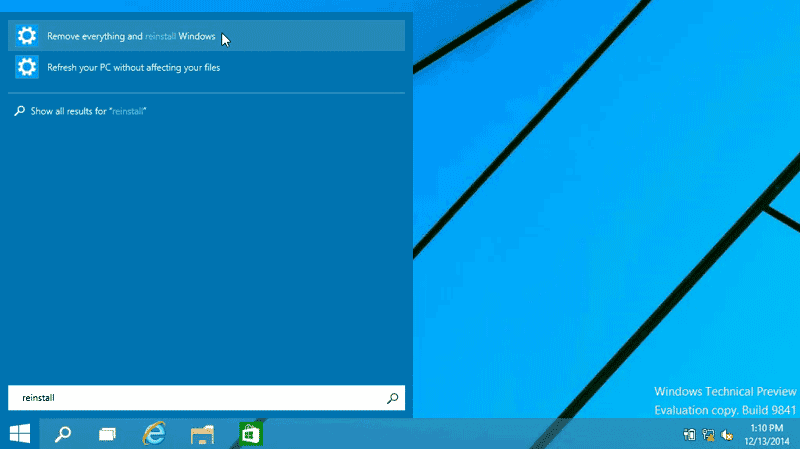
2) Then, in the Recovery section of Windows 10, click on the Get started option situated below the heading “Remove everything and reinstall Windows” to start restoring Windows 10 to factory settings.
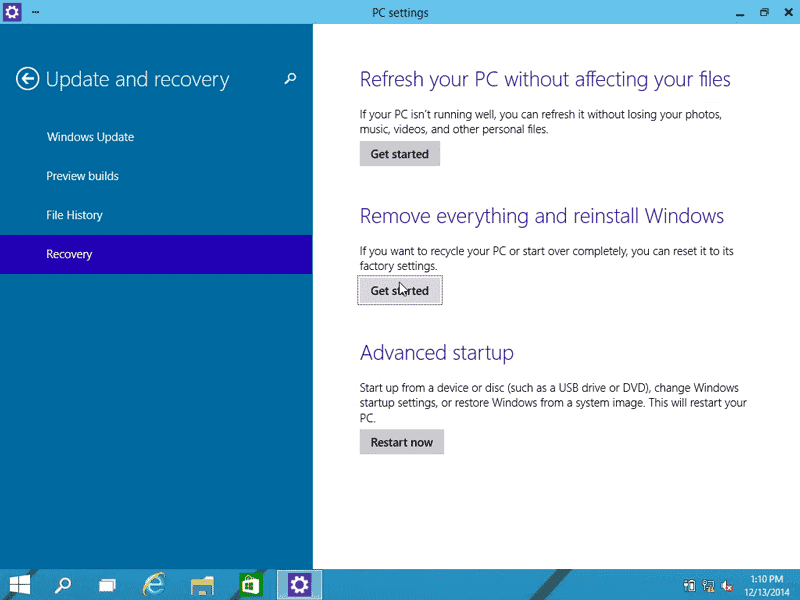
3) Factory resetting Windows 10 will reinstall Windows 10, and change the PC settings to their defaults, and remove all your files. Click on Next option.
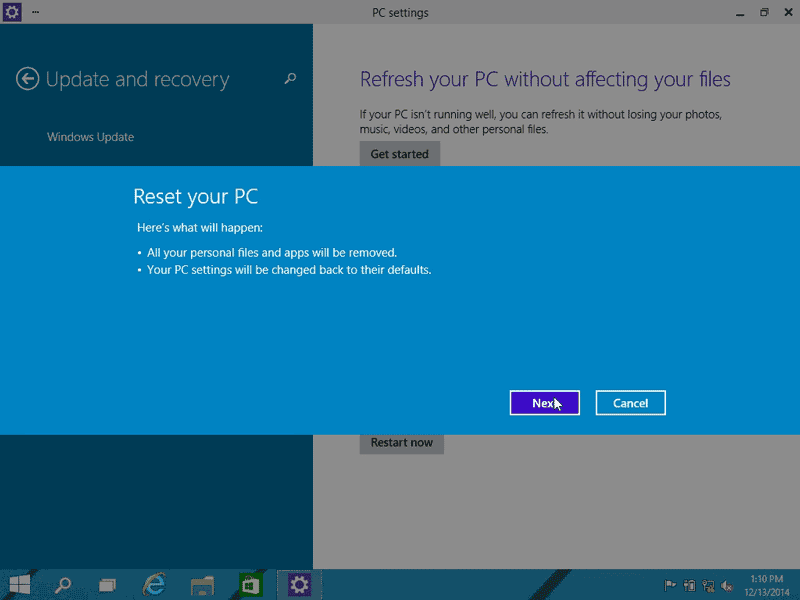
4) Now, if Windows 10 PC has more than one partition on the hard drive, you will get a message showing “Your Pc has more than one drive”.
Note: If you won’t get any message “Do you want to remove all files from all drives?” on the screen, just move to the next step.
Here choose to restore only the partitions on which Windows 10 is installed. This will remove all your personal files stored on the drives.
And if you want to reset only the drive on which Windows 10 is installed, then click on ‘Only the drive where Windows is installed”. And to factory reset on all the drives click on “All drives” option in Windows 10 PC.
5) Here you will get two options first “Just remove my files” and the second option “Fully cleans the drive”. For quick factory reset on Windows 10 choose the second option. This will remove the entire data.
The other option “Fully clean the drive” takes 50 minutes or more to factory reset in Windows 10 it totally depends on the speed of the PC. And this also erases files and data thoroughly and there are fewer chances of recovering the files.
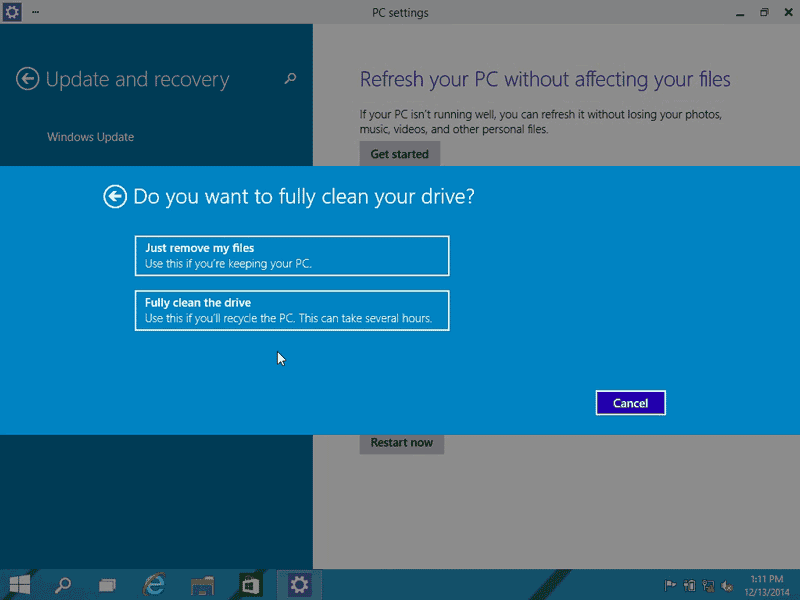
6) Check the Windows 10 PC/laptop is plugged to the power supply and it is not running on battery. Note after clicking on Reset button, you are not able to cancel the factory reset process. Click on the Reset button to start restoring Windows 10 to factory setting and follow the instructions.
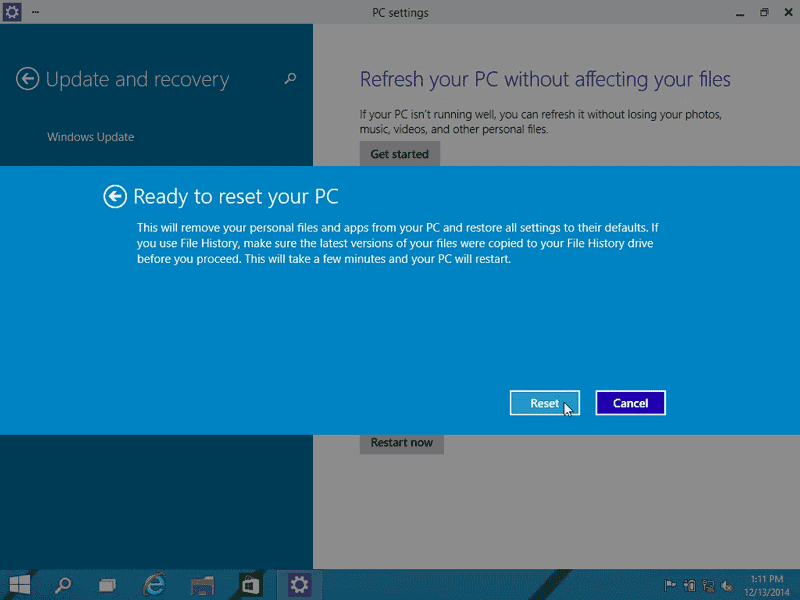
You might get a message in which you are asked to accept the Windows license and enter details like PC name.
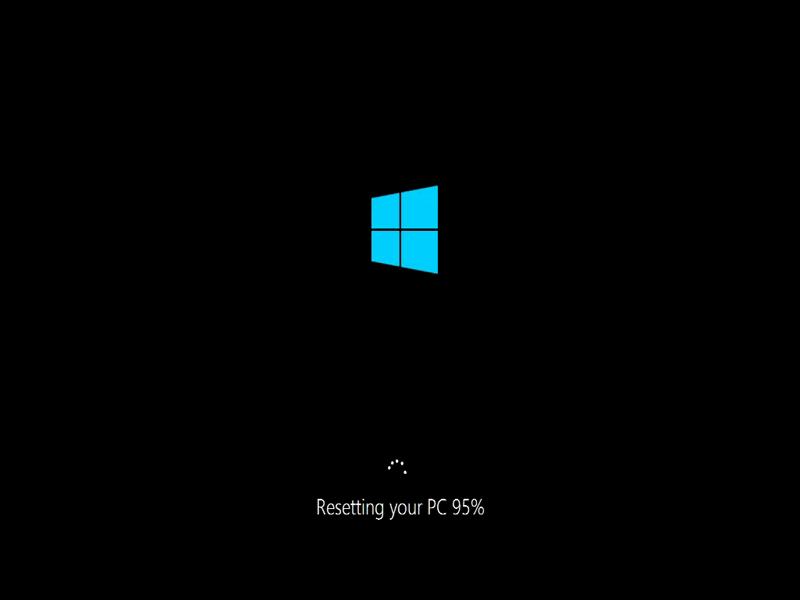
Now after completing the factory reset process, you can scan your PC with the professional Windows Repair Tool. This is designed with the advanced algorithm as it by scanning once detect and repairs damages done to your Windows OS or the damaged Windows files during factory reset process. It helps to restore your PC and avoid the need of reinstallation. It also improves the performance of the PC.