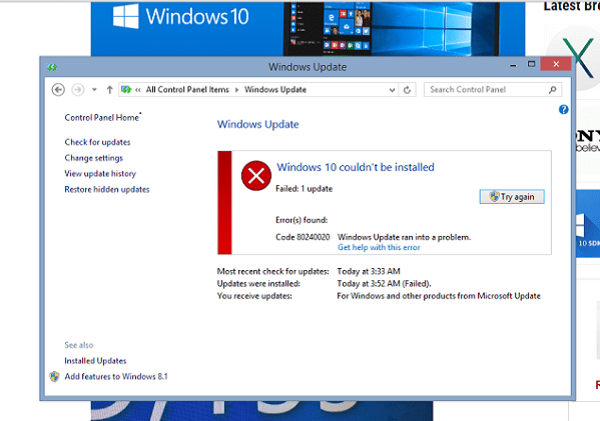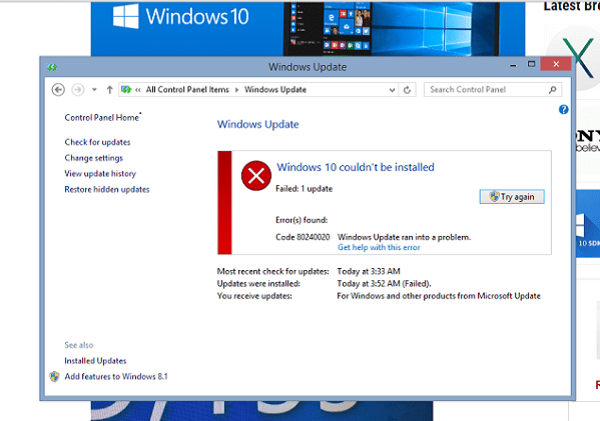
Are you receiving Windows Update error 80070002 while checking for the update then follow the article to fix the error. Here check out the complete details to about the error 80070002 and the working solutions to get rid of it permanently.
Facing a Windows update error is a common problem many users are found struggling with the error code while trying to update the Windows 10 operating system.
There are many different Windows 10 update error faced by the users time to time. One of the common error code faced by the users while trying to update Windows 10 is Windows update error 80070002.
Microsoft regularly provides updates to Windows and other Microsoft applications to optimize the performance of Windows 10. Windows update is a vital component of Windows.
Updating Windows Operating system with the latest updates will help in securing your OS against malware and viruses that can damage the system or make the system outdated.
Windows provides a choice to the user to update the system based on their requirements. But sometimes while updating your Windows system user faced errors. There are various types of errors that are related to Windows update some of them are given below:
- Fix Windows Update error 80070003
- Windows Update Error Code 80072ee2
- Fix 0x8024402c Windows Update Error
- Windows 10 Update Error 0x80070103
The Windows 10 update error 80070002 pops up on the screen when the system is just about to run the Windows update service. And get the error:
“Initialization Error 0x80070002″
Well, the other Windows version users are also facing the error like Windows Vista, Windows 7, 8. So, know how to fix it:
How to Fix Windows Update Error 80070002
Below check out the given fixes to get rid of the error code 0x80070002 or 80070002 in Windows 10. But before following the given fixes try the easy tweaks as in many cases this works for the users. Start with restarting the system, temporarily disable the antivirus services, perform a SFC scan for the corrupted system files and check the error code is fixed or not.
But if not then try the below given fixes to resolve Windows Update error 80070002.
Solution 1: Stop the Windows Update Service
The user needs to log in as an administrator to perform these steps.
- First click on Start button and open Administrative Tools and then click on Control Panel. Then in the search box, type administrative tools, and click Administrative Tools.
- After that double-click Services. You may be prompted for an administrator password or confirmation, type the password or provide confirmation.
- Now click the Name column heading to sort the names in reverse order.
- And find the Windows Update service, right-click on it, and click Stop.
Solution 2: Delete the Temporary Update Files
- Click on the Start button and then click Computer.
- After that double-click on the local hard disk where Windows is installed, and typically on drive C.
- Double-click the Windows folder, and then double-click the SoftwareDistribution
- Now on the DataStore folder double-click to open it, and delete all files and folders in the folder. You might be prompted for an administrator password or confirmation, type the password or provide confirmation.
- Now click the Back In the SoftwareDistribution folder, double-click the Download folder to open it, and delete all files in the folder. You might prompt for an administrator password or confirmation, type the password or provide confirmation.
Solution 3: Restart the Windows Update Service
To perform these steps, you need to log on as an administrator.
- Click the Start button to open Administrative Tools, and then click on Control Panel. Now in the search box, type administrative tools, and click on Administrative Tools.
- And double-click on Services. You might be prompted for an administrator password or confirmation, type the password or provide confirmation.
- Then click on Name column heading to sort the names in reverse order.
- Locate Windows Update service, right-click it and then click on Start.
- After that close the Services window and Administrative Tools
Solution 4: Check which Updates are Installed
By deleting the temporary update, files will help you to solve the problem but this will also delete the history in Windows Update. Since you can still check which updates are installed on your PC/laptop by going to the installed updates?
- First open Installed Updates and then click Control Panel >Programs and then under Programs and Features, click on View installed updates.
Well, the above-given steps will help you to solve the problem but if not then this must be related to Windows Registry problem, so you need to fix it by going to the Windows Registry Editor.
Solution 5: Repair Registry Issues related to the Windows Update
Note: If you are not technical savvy, then it is recommended not to manipulate registry entries manually as this is complicated and risky too. A small mistake can damage the entire system, so make use of the best Registry Repair software to fix it automatically without any hassle.
- Click on start and type the given command to open the Windows Registry Editor
Regedit
- Then move on the left pane move the given path.
Computer\HKEY_LOCAL_MACHINE\SOFTWARE\Microsoft\Windows\CurrentVersion\WindowsUpdate\OSUpgrade
- On the right-hand side right click on the pane, and create a New > DWORD (32-bit) value.
- And assign the given name to it. It is quite sensitive, so it is recommended to copy & paste it.
AllowOSUpgrade
- Next double click on the created entry, and change the value to 1 in hexadecimal base. (Hexadecimal is chosen by default)
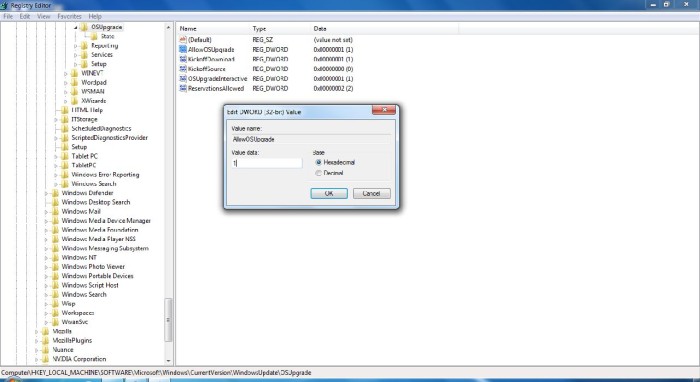
- And close the Registry Editor.
- Navigate to Start > All programs > Windows Update. Wait for a while to finish the checking for updates process.
And you can see a screen in which it shows Windows 10 is ready for download and click on download and you are ready to download the Windows update.
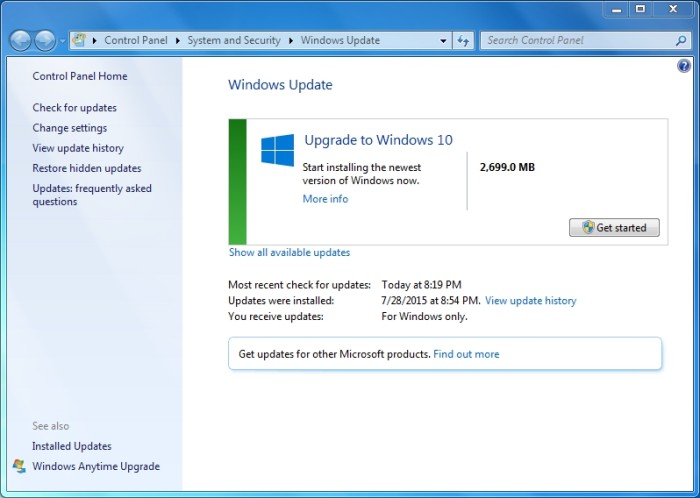
Solution 6: Run Windows Update Troubleshooter
If none of the above given solutions works for you then try to run the Windows Update troubleshooter. First go to the Microsoft Official website > search for Troubleshooter and download it.
Run the tool, this will automatically diagnose and fix common issues with Windows update.
Hope this works for you to fix the error but if not then follow the below given solution.
Solution 7: Update the Drivers
In many cases due to the outdated system drivers users are unable to install the latest updates and start getting the errors.
So, here it is recommended to check for the outdated device drivers and try updating them.
To update the drivers visit the manufacturer website or Microsoft Official website.
Moreover you can also make use of the automatic Driver Booster to update the drivers and fix the issues related to the system drivers.
Hope after follow the given manual solutions you are able to fix the Windows Update error 80070002, but if not then make use of the automatic Windows Repair Tool.
Check Your Windows PC/Laptop Health
You can also scan your Windows system with Windows Repair tool, to fix various Windows update errors and other related issues. This is the advanced tool that scan, detect and repair various Windows operating system issues such as corruption, damages of the Windows system files, malware/viruses, protect you from file loss, hardware issues and many more. Apart from fixing the errors this also optimizes the Windows PC performance and speed up the Windows PC without any hassle. It is easy to use even a novice user can use it easily.
Conclusion:
Windows 10 is the latest operating system but in many cases updating this causes various errors.
So here check out the complete fixes to get rid of the Windows Update error 80070002. Try the given fixes to get rid of the error code 80070002 in Windows 10.
Also, check the device drivers and update them, install the latest Windows 10 updates, delete the temporary files, scan your system with good antivirus software and remove unwanted software from time to time to maintain the Windows PC performance and other issues.
Additionally, if you find the article helpful or have any query, comment, questions or suggestions related, then please feel free to share it with us in the comment section below or you can also go to our Fix Windows Errors Ask Question Page.
Good Luck!!!