
Lots of problems can be faced by them users after they upgrade their Windows system to Windows 10. Even after upgrading Windows 10 smoothly, users are facing printer problems and for this, Mircosoft has been quick to release several automated solutions to fix several issues of Windows 10. After you upgrade the system to Windows 10 from Windows 7 or Windows 8 or Windows 8.1, if your printer does not print in a proper manner then printer driver is the most possible incompatible or damaged with Windows 10. You can fix this issue by reinstalling and updating the printer driver.
Microsoft indicates that Windows 10 will remove some of the apps and the software which are compatible with the new operating system. This issue could happen to some printer drivers. There are some printer manufacturers such as Dell, Epson, Canon have the Windows 10 drivers for their huge majority of printers. Some of the manufacturers like Panasonic have not updated the drivers in time and it reports that Windows 10 drivers for their printers will be available in the near future.
Printers are most popular PC accessories but also the most common to issues after an upgrade to Windows 10. But do not worry because you will get some manual tips here to fix this issue forever.
Manual Ways to Fix Printer Issues in Windows 10:
Step 1: Open the Printers Control Panel:
The very first step in troubleshooting the printer problem is to use Windows 10’s own troubleshooting tools. You can search for printers in the Windows 10 Search box and then select Devices and Printers from the list of results. This will help you open the devices and the Printers Control Panel pane.
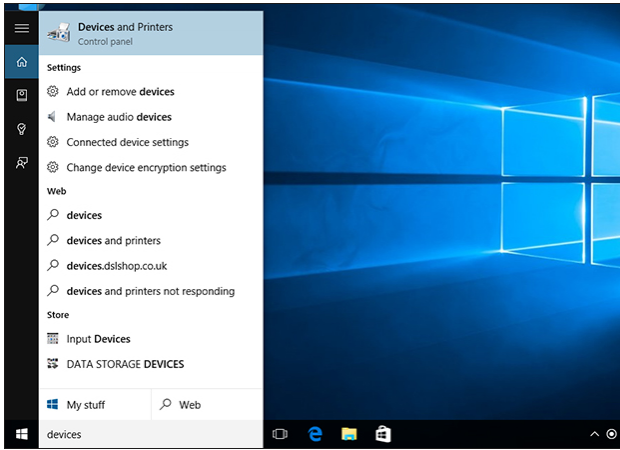
You May Also Like: Fix “There is Nothing To Record” Error Message in Windows 10
Step 2: Troubleshoot a Connected Printer
Next you can do is to look for your printer and it might be listed under Printers or Unspecified. If you find it there only, then right-click it and choose Troubleshoot from the menu that appears on the screen. You can then follow the on-screen instructions for troubleshooting the printer but be always prepared for this to not work.
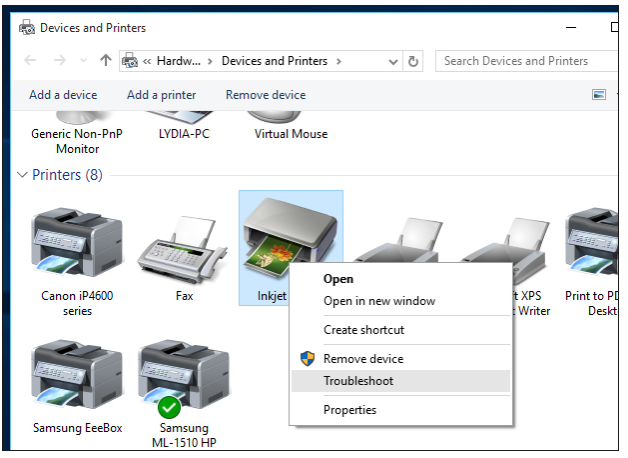
You May Also Like: 8 Annoying Windows 10 Problems With Solutions and Fixes
Step 3: Check if Your Printer is Installed
If Windows 10 troubleshooting does not work or if Windows 10 has not detected your printer, then the next step you can follow is to check whether or not it is not been installed. Now click Start and go to the Settings – Devices- Printers and scanners.
In case, if you do not see the printer listed in the main windows and then click the Add a printer or scanner option and wait while Windows tries to detect your printer. It is quite vital to make sure that it is connected to your PC and switched on.
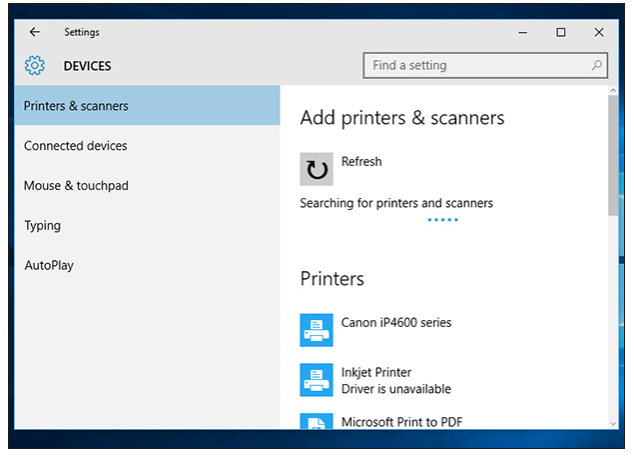
Step 4: Tell Windows 10 to Search For an Older Printer
If your printer is detected then you can just follow any on-screen instructions to install it. Windows will then download and install any necessary drivers automatically. If it is not listed then click the printer that you want and is not listed option.
After this, you will then see the five different options, four of which are four adding a printer that is shared over a network. If you are required to do this then it will assume that the user know how to continue from this point since the time when it set up the network sharing in the place is the trickiest part of this process.
You May Also Like: 5 Must Use Tricks to Clean Up System Disk For Windows 10 Anniversary Update
So it is always suggested that focus on adding a ‘local’ printer – that is directly connected to the computer you are using. Now select the first ‘My Printer is a little older’ and then click Next. Windows 10 will then search your PC again for connected printers and detect your printer and then install it.
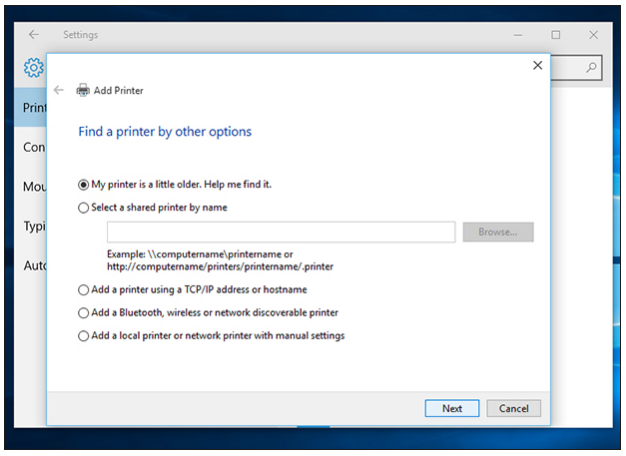
Step 5: Try the Last Option – Remove Windows 10
If you have reached all these steps and still don’t have a working printer then the chances are that your printer has reached the end of its useful life with Windows 10. However, there is not much you can do about this issue rather than contacting the manufacturers to plead for a driver update and search user forums to see if there is another user who found this issue and got a solution to fix printer issue. Or the most possible way to then fix this issue is to remove Windows 10 and try installing the previous Windows version.
You May Also Like: Windows 10 “This app can’t open” Fixing Issue
Conclusion:
You can try these above manual steps to fix printer problem in Windows 10. As you can see that these steps are so simple to try so you should not skip these steps or say you should not avoid these steps. I think there are lots of people who are facing this issue and I think at least you should try this once. Or you can also try scan your PC because it has been noticed that sometimes there are lots of issues takes place just because you do not feel any requirement to scan your PC which is quite necessary for the Windows OS. I think you should try scanning tool like Reimage Repair Tool. This tool has the capability to scan your PC in a proper manner and fix lots of issues that you generally come across while using Windows 10 or even its lower versions like Windows 7 and Windows 8.
You May Also Like: 19 Cool New Features in Windows 10 Anniversary Update