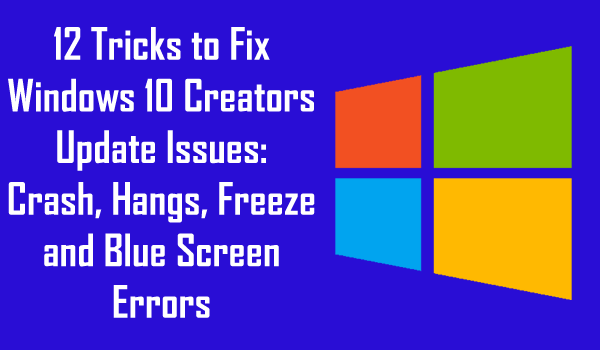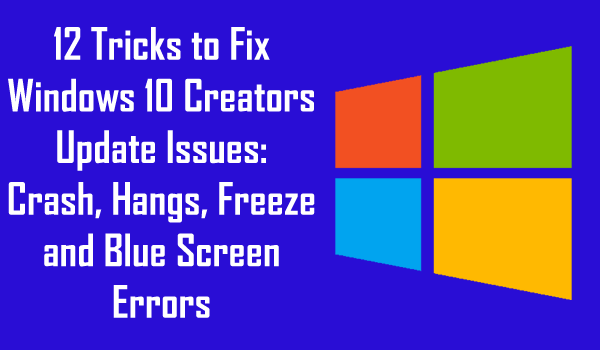
Windows 10 Creators Update (version 1703) is the second largest update released by Microsoft and is available for download.
As like the other Windows updates, this is also not free from issues and bugs.
Users are found reporting various problems such as Creators update fails to install, crash, freeze, hangs and blue screen error after reboot.
Many other users are also found reporting slow performance issue after updating to Windows 10 Creators Update
Presently the most common issues faced by the Windows 10 users while downloading the Creators update are…
…firstly the update installation stuck issue or fails to download,
…secondly, Creators update black screen issue.
And third the blue screen (BSOD), system freezing, crashing or hangs after reboot.
Well, the blue screen error or stop error are very frustrating.
…in our earlier blog we have mentioned the complete fixes.
You can check it here: Get rid of BSOD errors or Stop errors.
Moreover, here find out the complete solution to fix various issues with Creators update.
But before moving further here follows the common reason behind Creator’s update freeze, hangs, crashing as well as not responding issues:
Have a look:
Reasons behind Creators Update Crash, Hangs, Freeze and Other Issues:
- Due to the hardware issues.
- The third-party installed applications can causes crashing, freezing issue
- In some cases, it is found that network and internet connection also causes issues
- Due to device drivers conflicts or outdated drivers issues
- The connected USB devices also causes the Creators update freeze or hangs
If your Windows 10 PC/laptop has been unexpected crashes, freeze, hangs and display blue screen error after installing Creators update…
…then here follow the complete solution to troubleshoot the Creators update issues.
Resolve Windows 10 Creators Update Crash, Freeze, Hang, and Reboot Errors
#1: Run Winsock Reset Command
Many users have reported that Windows 10 Creators Update freeze or crashes because of internet connection issues.
The problem is fixed by resetting Winsock command; follow the steps to do so:
- For opening the WinX menu > press Windows Key + X > select Command Prompt(Admin) from the menu.
- Type the given command > hit Enter to run it:
- netsh winsock reset
- Wait for some time till the command is successfully executed
- Now, close Command Prompt and restart your system.
When the system reboot check for the issue has been resolved or not, if not then follow the second fixes.
#2: Remove Problematic Third-Party Software
Some of the third party application like Speccy, the Office Hub App, Acronis True Image and also the third party installed security programs (antivirus, antimalware and firewall applications) can cause the crash, hangs, freeze and not responding issues.
It is also found some of the users are facing the blue screen reboot loop issue in Creators update due to the third party antivirus program installed.
So, to fix these Creators update problems simply uninstall the third party applications as well as antivirus programs.
#3: Disconnect all USB Devices
Sometimes the connected devices also cause the freezing, crashing, not responding or blue screen issues in Windows 10 Creators update.
The connected USB devices also causes the Creators update install fail issue
So disconnect all USB devices, to fix the installation stuck issue
…and also the freeze, crash, hangs or not responding issues before starting the PC/laptop.
When the Windows 10 boots, check for the issues is fixed or not and then connect the USB devices again.
#4: Update the Chipset Drivers And BIOS Firmware
After installing the Creators update on the Windows 10 getting hang, freeze, crash issues.
Then this must be a problem related to the outdated chipset drivers or outdated BIOS firmware.
To verify if this is causing the issues go to the Downloads section of the official website of your computer’s manufacturer.
Verify the chipset drivers and BIOS firmware installed on your system are latest or not.
If not then immediately download and install the updated version.
Additionally, it is also found that old network drivers freeze Windows 10 Creators Update.
So also check and update them, to do so:
- Go to manufacturer website > download the latest drivers
Also update Wi-Fi card drivers, to avoid crashing, freezing issues in Creators update.
#5: Turn-off Link State Power Management
- Hit Windows Key + S > type Power Options.
- And from the menu select Power Options.
- Locate your plan > Change plan settings.
- And, click on Change advanced power settings.
- Now locate the PCI section > double-click to expand it.
- You will see Link State Power Management option expand it by clicking twice on it.
- Next, change the Setting to Off.
- Click Apply > OK to save changes.
- Lastly, close the Power option Window and reboot your system
#6: Disable Computer’s Location Service
Many users reported that disabling the Location Services fixes the Creators Update errors.
So if you are using PC/laptop without GPS device, turn off the location service.
To disable Location Service on Windows 10, follow the steps:
- Open the Start Menu > Settings.
- Click on Privacy > locate the Location toggle > turn it to Off.
- After that close, the Settings > and reboot the system
When the PC/laptop boots up, check to see whether or not the issue is fixed or not if it is fixed then GREAT…
…but if not the follow the next solution, hope this works in your case.
Now…
#7: Disable and Enable The Graphic Card
This is also the reason behind Windows 10 Creators Update freeze, crash or hangs issue.
Disabling and enabling the GPU also fixes the Creators update blue screen error.
Follow the steps to disable and re-enable Windows 10 computer’s graphics card:
- To open the WinX Menu > hit Windows key + X.
- Next, click on Device Manager >Double-click on the Display adapters section
- Right-click on the graphics card > click on Disable.
- Then, in the resulting popup, > click Yes to confirm the action.
- As your GPU has been disabling check the issues is resolved or not
- If this works, then repeat the steps to Enable it instead of Disable.
Also, check if your Graphic Card Drivers are outdated, and then update it from the manufacturer website.
#8: Disable AMD Cool’n’Quiet and Fast Boot in BIOS
It is found that certain BIOS setting like AMD Cool’n’Quiet or Fast Boot can cause the Windows 10 Creators update crashes or freeze your device.
So disable these features from BIOS, here follow the steps to do so:
- Shut down the computer > boot it up.
- In the first screen > press the key that will get you into your computer’s BIOS settings
Please Note: The key varies from one computer manufacturer to other but always displayed on the first screen during startup.
- Now go through the entire computer’s BIOS settings > look for the AMD Cool’n’Quiet feature and Fast Boot option.
- When you find them, disable both the options.
- As done, save your changes > exit your computer’s BIOS settings.
- Allow your system to boot up normally
As it boots up, check to issue has been resolved or not.
#9: Update your BIOS
Well, it is also found that the outdated BIOS drivers also causes the Creators update freeze or hangs issue.
The old BIOS drivers can also cause the blue screen errors.
So update your system BIOS drivers, to do so:
Go to the motherboard manufacturer’s website > download latest BIOS update.
Please Note: Avoid this option if you do not know what BIOS update is. It can permanently damage your motherboard.
# 10: If Using an SSD, Update Its Firmware
Most of the Windows 10 users who have Windows 10 running out of SSDs are the main victim to this problem as they install the Creators update.
This is the problem is faced as the firmware for the SSD is outdated.
So, to fix this problem assure that the firmware for your SSD card is updated.
To do this, go to the official website of the SSD’s manufacturer and then Downloads section; here check the firmware of the SSD is the latest or not.
If the latest version of the SSD’s firmware is available to download and install it.
After updating the SSD’s firmware, reboot your computer and check the issue is fixed or not.
#11: Update GPU drivers to version 382.05 (NVIDIA users only)
Most of the Windows 10 users who are using the NVIDIA GPU are affected with the issue.
So, to fix this problem update the GPU’s drivers to version 382.0.
It is found that version 382.05 drivers for NVIDIA graphics cards are highly compatible with the Windows 10 Creators Update than that of the older versions.
Updating to this will fix the crash and reboot issues after creators update.
Here follow the steps to update NVIDIA GPU’s drivers to version 382.05:
- Go to the NVIDIA’a official website and move to the download section.
- Now, put the details of NVIDIA GPU, Operating System and the preferred language > click on Search.
- Check for the version 382.05 of the drivers for NVIDIA graphics card and Operating System combo are presented or not. If it is available then download the installation package for it.
- Next, wait for the installation package for version 382.05 of NVIDIA GPU’s drivers to be downloaded.
- As the installation package was downloaded, move where it was downloaded >locate and run it.
- Wait for the whole process to complete successfully
As the drivers were installed, restart your device and verify the problem if fixed or not.
#12: Install GeForce Hotfix Driver 381.78 (NVIDIA users only)
It is found that certain graphics cards users who have updated their PC/laptop to Windows 10 Creators update are facing crash, freeze, and reboot issues.
So to fix this issue NVIDIA had developed and released a Hotfix driver to fix the problem.
The Hotfix driver is a way to deal with the susceptibility and issues with the drivers for NVIDIA GPUs.
However, if you are NVIDIA user and facing the issue, then download and install GeForce Hotfix driver 381.7.
Here follow the ways to download and install GeForce Hotfix driver 381.78
- Go to the official Download page for GeForce Hotfix driver 381.78
- Then, from the Download page, download the 32-bit or the 64-bit version of GeForce Hotfix driver 381.78
- Wait till the downloading was completed.
- As the installation package for GeForce Hotfix driver 381.78 was downloaded, move where it is downloaded > locate > run it.
- After completing the downloading > install GeForce Hotfix driver 381.78.
- As the GeForce Hotfix driver 381.78 installed successfully > restart it.
Check the Hotfix driver resolved the problem after the computer reboots.
Scan your PC with the Professional Recommended Tool
It is recommended to scan your PC/laptop with the professional recommended Windows Repair Tool. This tool is designed with the advanced algorithm and is able to repair most computer errors, and also protect you from file loss, malware, hardware failure and optimize your PC for maximum performance. Quickly fix PC problems like BSOD, DLL error, Registry issues, drivers issues, application error and many others and prevents others issues automatically with this software:
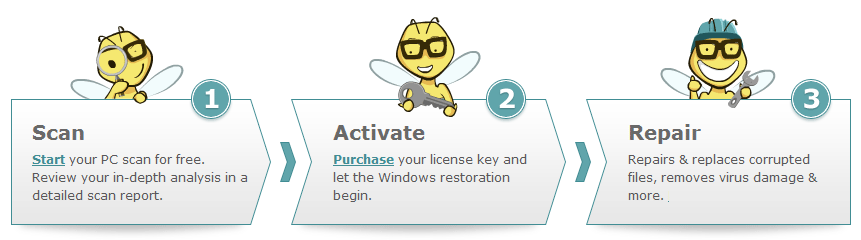
Final Verdict:
Hope after reading the article and following the given fixes the hangs, crash, freeze, not responding and reboot issues are fixed in Creators update.
I tried by best to provide the ample information to fix various issues in Windows 10 after Creators Update.
Now it’s your turn to make use of the given fixes and get rid of the irritating issues as well as errors in Creators Update.
In case you have any additional workarounds that proved successful or questions concerning the ones presented, do tell us in the comments.
Or for more Windows Update errors and additional information, just visit our Windows Update section.
Good Luck!!!