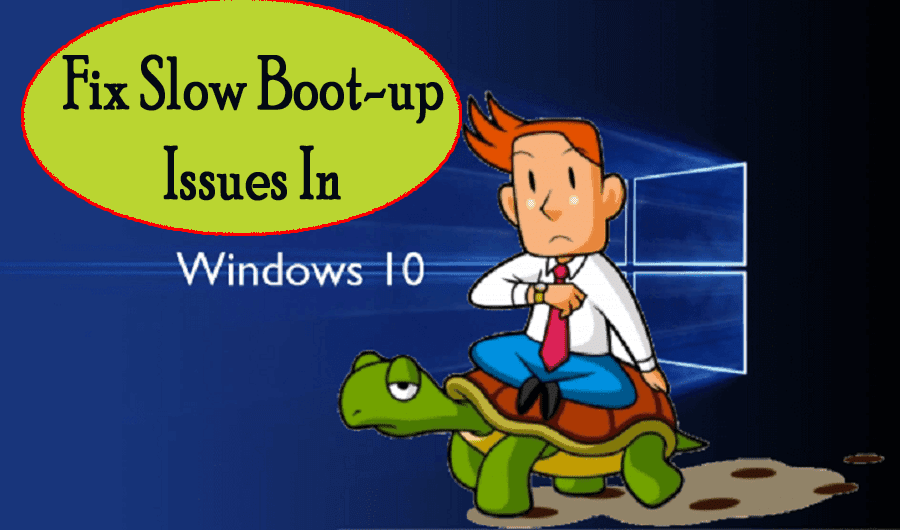
Facing the slow boot up issue in Windows 10 PC? Well undoubtedly it is one of the most annoying windows issue when Windows start takes long time to boot. But you don’t need to worry for it as luckily, slow booting issues after Windows 10 upgrade is not that big issue.
This tutorial will guide you to get the best ways to fix slow startup times in Windows 10. So, just go down to this complete post and easily get rid of this slow system boot up issue.
Windows 10 Slow Boot Up:
Windows 10 is the latest Operating system released by Microsoft and many users who had upgraded from Windows 8 to Windows 10 have suffered from massively slow boot times. The symptoms for this particular curious bug is the black screen appears after seeing the Windows loading animation and the logo of the PC manufacturer’s logo and you are not able to do anything also.
This is a widespread issue faced by the Windows 10 user after the free upgrade from Windows 7 or 8.1. Since Windows 10 is the lightweight operating system in comparison to Windows 7 or 8 so by trying some of the solutions this issue can be fixed. Here follow some simple steps to solve speed up boot times on Windows 10.
READ MORE:
7 Working Solutions to Fix BSOD Ntoskrnl.exe in Windows 10
Top 6 Easy Fixes of Remote Desktop Error 0x204 on Windows 10
How To Fix Windows 10 Slow Boot Issues?
Below here are the fixes to resolve slow boot-up issues After Windows 10 Upgrade.
METHOD 1: Disable Fast Boot
The most problematic setting when it comes to booting times in windows 10 is the Fast Startup options. This is enabled by default and thus it supposed to reduce startup time just by Pre-loading some boot information before PC shut off.
That’s why it is the first step that you must try when you have slow boot problems. So, just follow down the below mentioned step:
Open setting and browse to system> Power & sleep. On the right section of your PC’s screen, tap to the Additional power settings option to open the Power Options menu on the control panel.

From the left sidebar of your PC’s screen. Tap to choose what the power buttons do. To make any changes in this page, you need to allow administrator permissions.

Hit to the next option at the top of screen that displays Change settings that are currently unavailable.

After then make uncheck to the Turn on fast startup option(recommended) and after then Save Changes to disable this setting.

At last make reboot to your Windows 10 PC and check; whether its boots quickly this time.
If you won’t get such fast boot option, then it means you don’t have hibernation enabled and thus it won’t appear.
In order to enable the hibernation, open an administrator Command Prompt or PowerShell window by making right click on the Start button and choosing Command Prompt (Admin) or Windows PowerShell (Admin).
Type the following command to enable it, and then try to disable Fast Startup again:
powercfg /hibernate on
METHOD 2: Disable Processes With High Startup Impact
Remove unnecessary processes having high startup impact can make your windows 10 computer boot slowly. You can disable those processes to fix your problem.
Note: except for crucial security software.
1) On the keyboard, press Shift + Ctrl + ESC key at the same time to open Task Manager.
2) Tap to the startup and see what unnecessary processes are enabled with high startup impact.

3) Make a right click on any processes that you need to disable. After then make double tap on the disable option and close the Window.

4) At last don’t forget to reboot your Windows 10 PC and check to see if it boots quickly this time or not. If it still boots slowly, you can move third method.
METHOD 3: Check the Installed Graphics Drivers
Some of the users reported that the black screen before the boot is a graphics driver issues particularly for the laptops that are switched between Intel HD Graphics and from Nvidia or AMD. So to verify this disable your AMD or Nvidia graphics driver.
Step 1: First restart your PC/laptop and right click on the Start > Device Manager
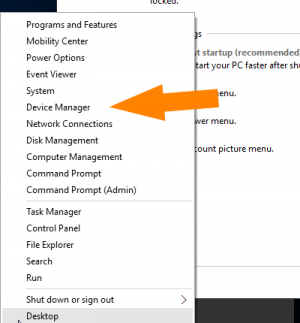
Step 2: Click on Display Adapter and identify dedicated graphics card. It will label Nvidia, AMD or ATi, then right click on the graphic card and click “disable”. It might happen that screen goes blank for the small time period. Then Shutdown your PC/laptop and turn on to see the issue is fixed or not.
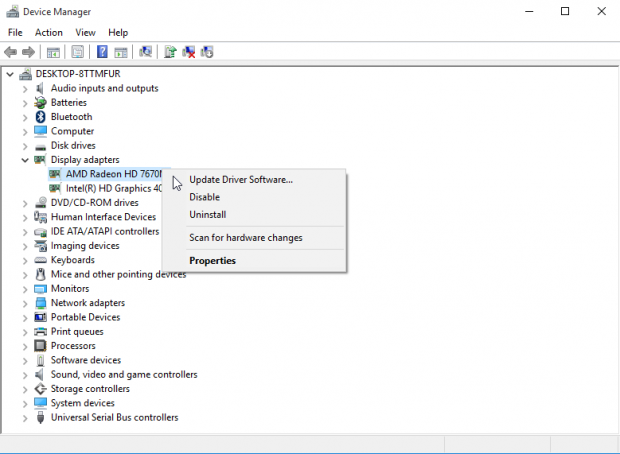
In case your system is only having Intel HD Graphics, you don’t require performing the steps. If it is your graphics card causing the problem, then re-enable your graphics card just by following the disable steps. You need to download the latest version of your card’s drivers from the manufacturer’s website or Microsoft official site.
HELPFUL ARTICLE: How to Fix Display/Video/Graphics Issues after Windows 10 Update
That’s it. Hope that the above-given solutions help you to fix slow boot problem in Windows 10 but if not then you may follow the automatic tool to fix the issue.
METHOD 4: Scan For Malware
Windows 10 is like all other operating system is also vulnerable to malware infection, so if you haven’t run as anti-virus scan or complete system malware scan then you must encounter this type of problem. So, go ahead and run a full system scan with good anti-virus/ anti-malware software to remove the infection from the PC and increase the performance of the PC.
Read more:
Automatic Way To Fix Windows Slow Bootup:
To troubleshoot Windows Slow Bootup issue you must try the Windows Repair Tool as it is the best software tool to fix any type of Windows error. It’s an excellent tool to fix various errors in the OS like DLL error, windows error, application error, repair registry utilities, slow PC error and various other Windows error messages. It’s easy to use and fix the error automatically so there is no need of contact a technical person.
Wrap Up:
All the above mentioned fixes will surely troubleshoot your slow boot-up issues. Slow startup is a huge pain, but you thankfully have options to combat it. If in case nothing else works, hold out for next major Windows 10 release, which should clear up the issue.

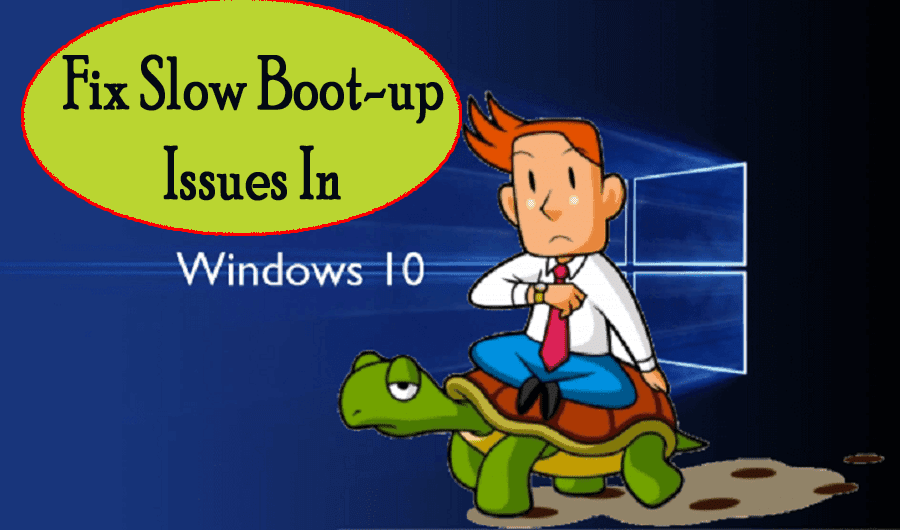
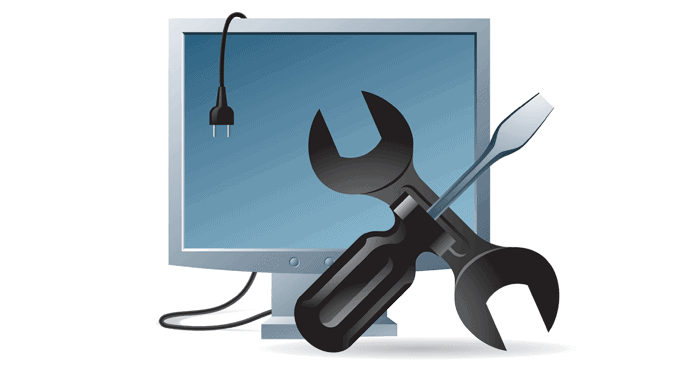
Hey Jacob, My PC is booting with slow time and I don’t have the “fast startup” option. It doesn’t exist. Any Suggestion?
Relax Linda for this first open the Start Menu and type “power options” and when the Power Options appears to select it. And a power options window opens, then select “Choose what the power button does” from the list of the window. If you will see a small blue and yellow shield icon and the text “Change settings that are currently unavailable”, click the text. Here you might need to enter password or admin password to do this. And scroll down to the shutdown settings list and you will see Turn on fast start-up appears.