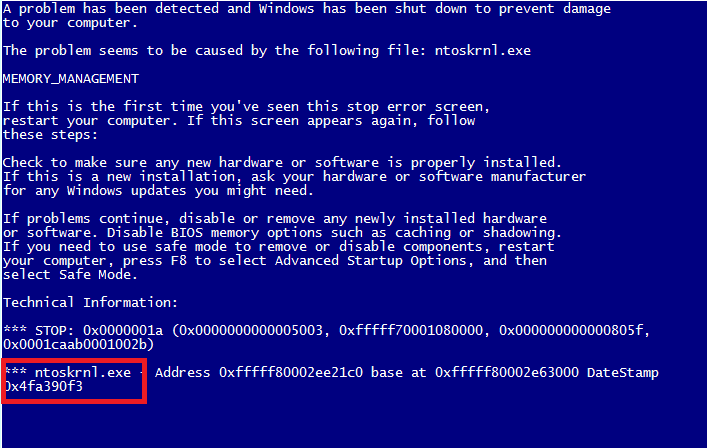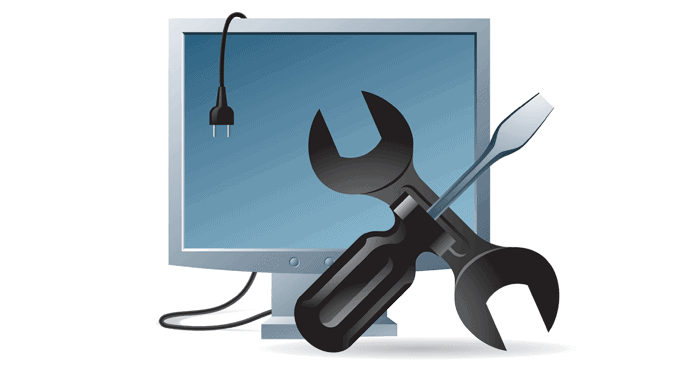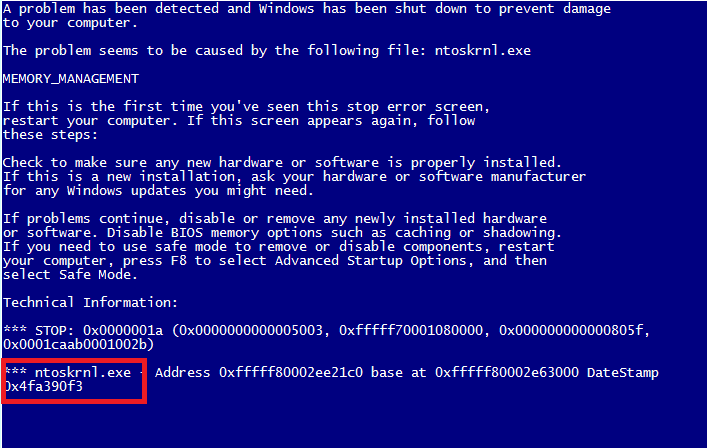
Blue Screen of Death or BSOD error is common in Windows since the Windows 7, 8, and 8.1 users are found reporting about the blue screen of death error.
Well, the latest Windows 10 operating system is not free from this nasty BSOD error.
So, here in this article, I am going to describe how to fix the BSOD error caused by a ntoskrnl.exe program or the ntoskrnl.exe BSOD error in Windows 10.
The Blue screen of death error is very annoying as when it appears the Windows system started crashing and as a result, the users are unable to do anything.
The ntoskrnl.exe error windows 10 usually occur after the installation of the faulty device driver, system service or BIOS.
So to fix the ntoskrnl.exe BSOD error, follow the solutions given below one by one.
How to Fix Ntoskrnl.exe BSOD Error Windows 10
There are some possible solutions that worked for many to fix the Ntoskrnl.exe error but before moving further try some easy tweaks like perform an SFC scan, scan your system for virus and malware, check for the recently installed hardware and uninstall it, now check if the issue is resolved or not.
But if not the start your system in safe mode and try the below-given fixes one by one.
1. Install latest Updates
It is recommended to check whether you are running the latest Windows updates on your system or not. If you are running the outdated operating system than might triggers various issues and errors on your device like BSOD error.
So, to fix the ntoskrnl.exe Windows 10 BSOD error installs the latest updates. To do so, go to the Windows Update section > type “update” in a search box and go to the Windows update check for the updates and the install available updates.

2. Fix Bad Memory Issues
Well, if you are still struggling with the ntoskrnl.exe error Windows 10, then it might happen the issue is related to bad memory.
To fix it make use of the Windows 10 built-in memory diagnostic tool to check for the possible memory issues.
Follow the steps to fix bad memory issues:
- First, go to Start > type ‘memory’ > and double-click on Windows Memory Diagnostic
- Now choose the first option to restart your system and check memory
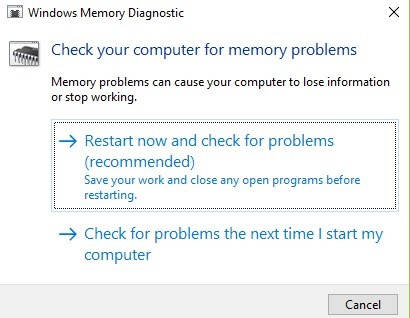
And wait for the whole scanning process to complete, hope doing this helps you to fix the BSOD ntoskrnl.exe error.
You may also read:
- 7 Easy Tricks to Fix INTERNAL_POWER_ERROR BSOD Error on Windows 10/8/7
- FAULTY_HARDWARE_CORRUPTED_PAGE on Windows 10 BSOD Error [Fixed]
- Top 8 Tricks to Fix Windows 10 BSOD Error Netwtw04.sys
3. Update Device Drivers
It is found that the faulty device drivers cause the blue screen of death errors. So, whenever the error appears to check that all your devices are having the right driver and update them with the latest updates.
To update the outdated device drivers for video card and monitor, go to the manufacturer’s website or to the Microsoft official website and check for the latest driver compatible with your Windows 10 version.
However you can make the whole process easy by making use of the Driver Booster, this allows you to scan, detect and update them automatically.
4. Turn off BlueStacks/ Another Android Emulator
Some of the Windows 10 users reported that ntoskrnl.exe BSOD error in Windows 10 is caused after enabling the BlueStacks and other Android emulators.
So, check if you have installed emulators on your computer, the disable them or uninstall them completely.
Or follow the steps to quickly stop all BlueStacks services with a bat file
- First open Notepad.
- As Notepad starts, type the given commands:
- “C: Program Files (x86)BlueStacksHD-Quit.exe”
- net stop BstHdUpdaterSvc
- net stop BstHdLogRotatorSvc
- net stop BstHdAndroidSvc
- Next, click on File > Save as.
- And set Save as the type to All Files, after that type script.bat as the file name > click on Save
- Next, locate the script.bat file and double-click on it to run.
Now check whether the ntoskrnl.exe error is fixed or not.
5. Check for Disk Errors
It might happen due to some kind of disk errors you are struggling with the BSOD ntoskrnl.exe in Windows 10.
So, run a disk check by making use of command prompt
Follow the given instructions:
- First Start command prompt as admin
- Then type chkdsk C: /f > hit Enter
- And replace C with the letter of your hard drive partition

Well, if you do not utilize the /f parameter, then chkdsk displays a message that the file needs to be fixed, but does not fix any errors.
The chkdsk D: /f commands detect and fix the logical issues that affect your drive and to repair the physical issues, try running the /r parameters also.

6. Remove Faulty Sticks of RAM
Well, the ntoskrnl.exe BSOD error might appears due to the faulty RAM stick so check if you have recently changed the RAM configuration of your computer.
Also, check your RAM sticks are properly inserted and working as well.
7. Disable Overclocking Settings
If you have recently installed overclocking software on your computer, then due to this, you might be getting BSOD ntoskrnl.exe Windows 10 error.
Well, these game boosting tools damage the hardware and force them to run beyond the recommended frequency.
And due to this, the Blue screen of death crashes error appears on your Windows 10 operating system, so the quick solution to fix the issue is to disable the overclocking software in Windows 10.
Hope the given manual fixes help you to resolve ntoskrnl.exe BSOD error in Windows 10. But if in a case, you are still struggling with the BSOD ntoskrnl.exe error then try the automatic solution to fix BSOD error in Windows 10.
Automatic Solution: Windows Repair Tool
It is recommended to make use of the Windows Repair Tool, this is the best tool that just by scanning once, detect and fixes various Windows issues and errors. With this, you can also fix Registry error, PC error, Network error, hard Drive, damages/ corruption of the Windows system files, malware/viruses and many others. Also optimizes the Windows PC performance and speed up the Windows PC without any hassle.
Conclusion:
Hope the given solutions will help you to fix ntoskrnl.exe BSOD error in Windows 10. Try the given solutions one by one and check which one works for you.
Apart from that delete the temporary files, install the latest Windows updates, remove unwanted software from time to time to maintain the Windows PC performance and fix other issues.
Additionally, if you find the article helpful or have any query, comment, questions or suggestions related, then please feel free to share it with us in the comment section below or you can also go to our Fix Windows Errors Ask Question Page.
Good Luck!!!