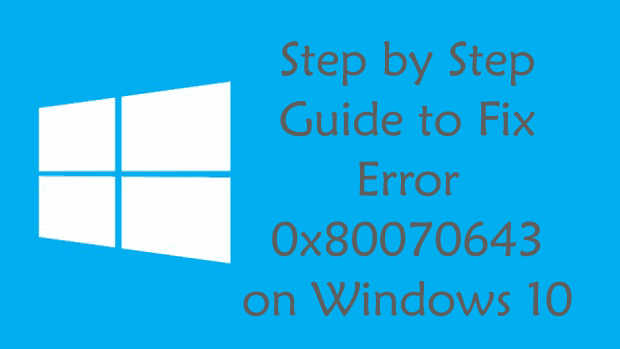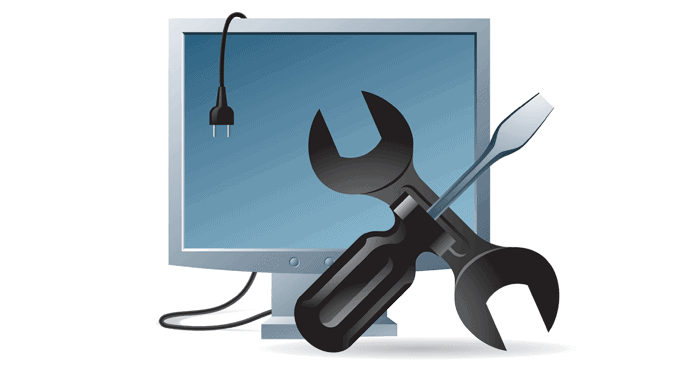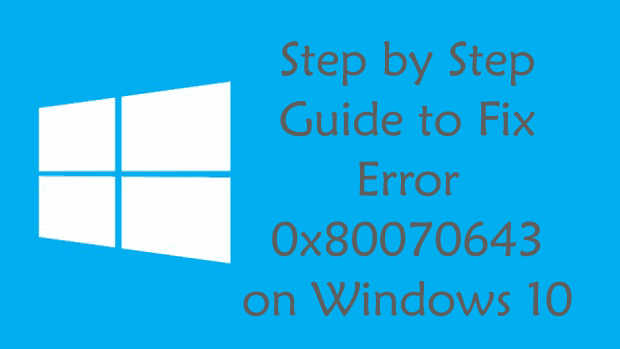
Are you the one struggling with the Windows update or installation error 0x80070643, then this article is for you? Here check out the complete information about the error code 0x80070643 and how to fix it.
The error 0x80070643 Windows 10 is a generic error and is likely to appear during Windows update installation or during installing the Microsoft Security Essentials update and another program.
Well, the error code 0x80070643 is very common, many users are found struggling but some are getting while updating Windows 10, some during a program installation and other are facing while installing the KB2267602 update and reported the Windows Defender update fails to install due to the 0x80070643 error code.
It doesn’t matter when and why you are getting the error 0x80070643 Windows 10. What matter is how to fix the error 0x80070643?
Well, there is no any exact solution to fix the error but there are certain possible solutions that work for many users to fix the Windows update error 0x80070643.
So, here in this article check out different solutions and try them one by one to resolve the Windows error 0x80070643.
How to Fix Error 0x80070643 in Windows 10
As I said above, many Windows users are getting the error code 0x80070643 in the different situation so, follow the manual solutions given as per your issue.
Issue#1 Fix Windows Update Error 0x80070643
Solution 1: Run Windows Update Troubleshooter
Very first try running the Windows Update Troubleshooter, this is an inbuilt utility that is designed to fix different Windows Update errors.
Follow the steps:
- Press Windows + I > Settings.
- Then, open Update and Security section > move to Troubleshoot.
- Locate Windows Update and click on it.
- Select Run troubleshooter > and wait for the whole scanning process to finish.
Hope this works for you to fix error 0x80070643 in Windows 10.
Solution 2: Perform an SFC Scan
It is recommended to perform an SFC scan; sometimes the corrupted system files stop the Windows update from installing the updates.
Follow the steps to do so:
- Click on Start and on Command Prompt right click and select Run as administrator.

- Now in Command Prompt, type “sfc /scannow” > hit Enter.

- Wait for the whole scanning process to complete.
And check if the Windows Update error 0x80070643 is fixed or not.
Don’t Miss: Easy and Quick Ways to Find and Fix Windows Update Errors
Solution 3: Install latest .NET Framework
.NET Framework is a very important part of the computer and if this gets missing or corrupted then this might cause an issue in updating your Windows 10 operating system.
So, try downloading the latest .NET Framework from Microsoft and install it on your computer.
Follow the steps to do so:
- Go to Microsoft’s .NET Framework download website.
- Check for the latest version of .NET Framework > and Download

- Then open the downloaded file > follow on-screen instructions to install it.
- After finishing the installation process, run the Windows update again
And check if the error code 0x80070643 is resolved.
Solution 4: Install the Updates Manually
If the above-given solutions won’t work for you then try installing the update manually
Follow the given instruction to do so:
- Right click on My Computer > and choose Properties.
- Now in the System window, check the System type entry see if the operating system is 32-bit (x86-based) or 64-bit (x64-based).
- Open Windows Update and check for the updates that failed to install and copy the codes of the updates starting with “KB”
- Next, go to Microsoft Update Catalog and search update
- And locate the update compatible for operating system type (x86-based or x64-based) and click on the Download button next to it.

- Wait for the download to complete > and install the downloaded file
Hope this method works for you, and you are able to install entire updates without the error.
Solution 5: Disable Antivirus Software Temporarily
Sometimes the antivirus software might get conflicts with the programs or Windows update on the computer and cause the error 0x80070643.
So here it is recommended to disable the third party antivirus program, now try updating the Windows 10 OS again and check if the error is fixed or not.
Issue#2 Fix Error 0x80070643 During A Program Installation
If you are getting the error 0x80070643 while trying to install a program then you can try the below-given steps:
Solution 1: Restart your Computer
Sometimes a simple restart of the windows computer fix many issues, so it is recommended to fix the issue simply restart your Windows computer and try installing the program again.
Hope this works for you to fix Windows install error 0x80070643.
Read This: 5 Quick Tricks to Fix Windows 10 Installation Errors 0xC1900101-0x20017
Solution 2: Restart Windows Installer Service
The faulty configuration in the Windows installer service causes the error 0x80070643, so to fix it restart this service to fix the error 0x80070643.
Follow the steps the restart Windows Installer Service:
- Press Windows key + R key and in the Run box > type services.msc > Enter

- Then click on Windows Installer > then Restart.
This worked for many users hope this helps you to fix the error 0x80070643 Windows 10.
Issue#3 Fix Windows Defender Update Fails Error 0x80070643
Solution 1: Check for System Files Corruption
As I said above the corrupted system files causes the error 0x80070643, so run the SFC scans first and if this won’t work for you then try running the DISM command (Deployment Image Servicing and Management).
This helps you to fix the update related errors, so try running the DISM command and check if the Windows defender error 0x80070643 is fixed or not.
Also Read: Best Ways to Troubleshoot Windows Defender Update Error 0x800704e8
Solution 2: Disable the Startup Applications
Sometimes the third-party applications interfere with Windows and cause the Windows Defender update to fails and cause error 0x80070643 to appear.
Follow the steps to do so:
- Press Windows Key + R > type msconfig > hit Enter or click OK.
- A System Configuration window will appear > go to Services tab > check Hide all Microsoft services and click Disable all
- Now go to Startup tab > click Open Task Manager.
- The list of startup applications will now appear and from here select the first item on the list, then right-click on it > choose Disable.
- Repeat the step for all startup applications.
- As you disable entire startup applications > close Task Manager > go back to System Configuration window and click Apply to save changes.
- And now restart your PC.
As the PC restarts, check if the error is solved or not. If not then go back and enable disable apps and services one by one, until you find the one that is causing the error.
As you find it delete it or disable it to fix the error 0x80070643 permanently.
Solution 3: Perform System Restore
Well, if none of the above-given solutions works for you to fix the Windows defender error 0x80070643.
Follow the steps:
- Restart your PC few times when it boots > and starts the Automatic Repair process
- Select Troubleshoot > Advanced Options > System Restore.
- And select username > follow the on-screen instructions.
- Now select the restore point you want to restore > click Next.

- Wait for the whole process to finish
Also Read: How to Create Windows 10 System Image Backup and Restore it
Hope after this you are able to fix the error 0x80070643 faced by the users in different cases. But if not then make use of the automatic repair utility.
Automatic Solution: Windows Repair Tool
Sometimes due to internal issues or due to the major registry issues users start getting the error in Windows system, so if none of the above-given manual solutions works you, then make use of the Windows Repair Tool, this is the best tool that just by scanning once, detect and fixes various Windows issues and errors. With this, you can also fix Registry error, PC error, Network error, hard Drive, damages/ corruption of the Windows system files, malware/viruses and many others. Also optimizes the Windows PC performance and speed up the Windows PC without any hassle.
Conclusion:
Windows errors are common there are times when the users start getting the error on their system. But the best thing is that the Windows error codes are easily resolved after following some possible fixes.
It is estimated the above-given solutions work for you to fix the error 0x80070643 Windows 10 operating system.
Try them all and check if the error code 0x80070643 is resolved or not.
Apart from that, also update the Windows system with the latest updates, update the device drivers as well with the latest updates, delete the temporary files, remove unwanted software from time to time to maintain the Windows PC performance and fix other issues.
Additionally, if you find the article helpful or have any query, comment, questions or suggestions related, then please feel free to share it with us in the comment section below or you can also go to our Fix Windows Errors Ask Question Page.
Good Luck!!!