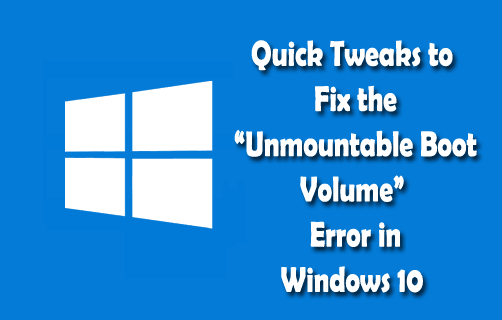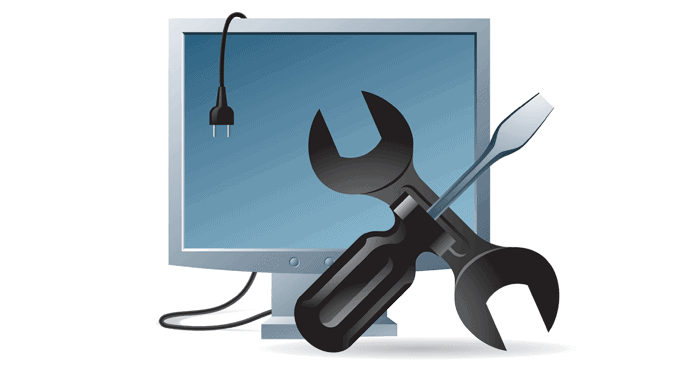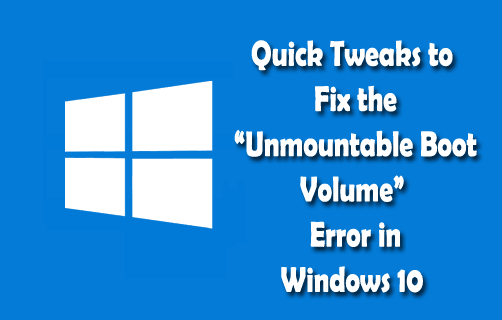
Are you getting the “Unmountable Boot Volume” error in Windows 10, while trying to log in to your Windows 10 system? Looking for what goes wrong in your Windows 10 operating system? Why getting the unmountable_boot_volume error and how to fix the error? Then you are at right place, here follow the possible fixes to troubleshoot the error.
The Windows error Unmountable Boot Volume is a real pain. This error prevents you to get into the Windows system.
But the good news is that you can fix the error by following the right fixes and get back into your PC.
What is the Unmountable Boot Volume Error?
The “boot volume” is the hard drive partition that holds Windows. This usually appears when the system can’t load Windows properly and result in a blue screen of death error.
And as a result, you start getting the unmountable boot volume Windows 10 error.
Why I am Getting Unmountable Boot Volume Error
This commonly appears due to the damaged file system or corrupted Windows files. It usually occurs after applying major Windows update or else due to improper configured BIOS; well this is a rare case unless you have modified BIOS by your own.
These are some of the possible reasons due to which you are getting the unmountable boot volume error in Windows 10. Now follow the troubleshooting steps to fix it manually.
How to Fix Unmountable Boot Volume Windows 10
Fix 1: Reboot Your System
Sometimes, the Windows system temporary runs into hiccup and as a result users get an error.
Well, if you see the unmountable boot volume error while working then simply restart your PC and try to log in again.
Fix 2: Run Startup Repair
If after restarting your PC you are still getting the unmountable_boot_volume in Windows 10, then try performing a startup repair in Windows 10.
Follow the steps to do so:
- First, boot your PC from Windows 10 CD or USB drive.
- Now select Repair your computer option
- Choose Troubleshoot > Advanced options > Automatic Repair.
- And click Next > choose the OS you want to repair.
And wait for the whole process to finish and after that restart your PC and check if the error appears or not.
You May Also Read:
- 7 Tricks to Fix Windows 10 Automatic Repair Loop
- 6 Ways to Fix “Your PC Did Not Start Correctly” Windows 10
- 5 Instant Fixes To Resolve BCD File Missing Error In Windows 7/8/10
Fix 3: Chkdsk
You can also try performing the Chkdsk command, this helped many users to fix the unmountable_boot_volume Windows 10 error.
Follow the given instructions:
- First, start your computer using Windows 10 DVD or USB drive.
- And as you start, choose “Repair your computer” option located at lower left corner > choose Command Prompt
- Now at the command prompt > type the following the given command > hit Enter
chkdsk /r c:
Please Note: If the bootable drive letter is other than “C” then replace “c:” with the bootable drive letter you use.
- And choose “Y” for yes on the question regarding checking the disk the next time the system restarts.
- Restart your system.

And wait for the while chkdsk checks your drive for errors. This might takes some time to finish the whole scanning process.
Fix 4: Master Boot Record
If none of the above-given solutions works for then perform Master Boot Record. The MBR (Master Boot Record) contains information where the Windows lives on the hard drive and helps it to load properly when you turn on your system.
But if it is corrupted then it can lead to an unmountable boot volume error
Follow the steps to do so:
- Boot from Windows 10 installation media > and choose to Repair Your Computer > Troubleshoot
- Then on the Advanced options > select Command Prompt.

- And at Command Prompt > type the given command to run MBR repair
- bootrec /fixmbr
- Wait until it completes > run the below-given command to attempt additional repairs:
- bootrec /fixboot
- bootrec /rebuildbcd
- And type exit to leave the Command Prompt as the scanning process is completed.
- Then reboot and check if the error is fixed or not.
Helpful Article: Fix ‘Boot Configuration Data File is Missing’ in Windows 10 with Simple but Effective Trick
Fix 5: Perform an SFC Scan
You can try performing the SFC scan, this helps you to repair the corrupted Windows system files and fix the error unmountable boot volume Windows 10 error.
Follow the given instructions:
- Click on Start and run Command Prompt as administrator.

- Next in Command Prompt > type “sfc /scannow” > hit Enter.

- Wait for the whole scanning process to complete.
Now check if the unmountable boot volume error in fixed or not.
Fix 6: Test Hardware
Well if after completing the above given manual solutions still getting unmountable boot volume error, then this might happen the issue is related to the hardware.
The hard drive could be corrupted, dying or might have faulty connections. In might happen the faulty RAM can cause the issue so make sure the RAM is seated properly.
Also, check other hardware on your PC/laptop or else you can also make use of the third party diagnostic tools to verify the components.
Fix 7: Reinstall Windows 10
Well, if none of the above-given solutions works for you to resolve unmountable boot volume Windows 10. Then the last option you can try is reinstalling the Windows 10 operating system
Please Note: Reinstalling the Windows system erase the entire data, programs, so first backup all your files and folders.
Hope the given manual solutions work for you to fix the unmountable boot volume error in Windows 10, but if you are not technically savvy than feel free to make use to the automatic solution.
Automatic Solution: Windows Repair Tool
Sometimes due to some kind of major internal issues users are unable to solve the error manually, so in this case, make use of the Windows Repair Tool. This is the advanced repair utility that just by scanning once detect and fix various Windows related issues like corrupted Windows system files, malware/virus, Registry error, PC error, Network error, hard Drive, prevent you from file loss and many others. It also keeps an eye on system hardware and informs the users about the issues. This also optimizes the Windows PC performance and speed up the Windows PC without any hassle.
Conclusion:
There are cases found when the Windows system is unable to boot properly and as a result, users start getting the error.
The Unmountable Boot Volume error is one of them, so here try different fixes to resolve the error in Windows 10.
Here follow the manual as well as automatic fixes to resolve the error and get back into your Windows 10 operating system.
Apart from that, update the Windows system with the latest updates, update device drivers, scan your system completely with the good antivirus program, delete the temporary files, and remove the unwanted programs at the regular interval of time to maintain the Windows performance and fix other issues.
Additionally, if you have any queries, suggestions or other fixes than feel free to share with us at the comment section below or you can also go to our Fix Windows Errors Ask Question Page.
Good Luck!!!