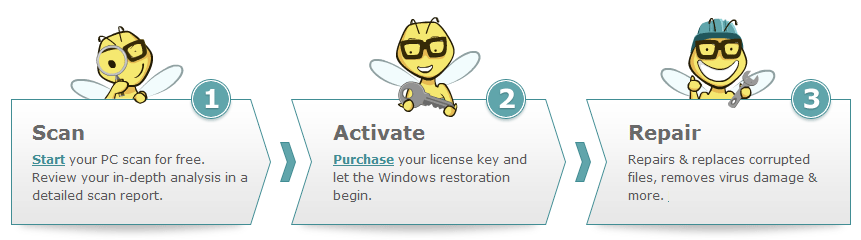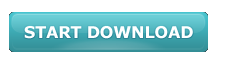Are you the one who is experiencing slower Windows 10 PC or start getting errors such as Blue Screen of Death (BSoD), your application starts crashing or some of the features in your Windows 10 PC stop working then this is a bad sign that some of your Windows 10 files might get corrupted and needed to be fixed. And also you are unable to fix the problem with the SFC utility, as sometimes the corrupted files affect the SFC scan. So in this situation make use of the DISM (Deployment Image Servicing and Management) to restore the Windows image and allow SFC to do its work.
Windows 10 contains a nifty command-line called DISM, it is a tool that is used to fix component store corruption that prevents SFC from running properly. This utility can be used to repair and prepare Windows images, including the Windows Recovery Environment, Windows Setup, and Windows PE. Also, this can be used to repair the recovery image within an installation of the operating system and yet to service a virtual hard disk. So, if the SFC is corrupted or doesn’t work due to any reason then make use of the DISM to restore it.
Follow the given guide to make use of the DISM on your Windows 10 PC and get beck your system to a healthy state.
Please Note: It is recommended to do a full back to create a system restore point before following the process, as if in case anything goes wrong you can roll back the changes.
Method to Run DISM Commands to Fix Windows 10
There are three options you can use with DISM to fix the Windows image on your PC, includes CheckHealth, ScanHealth, and RestoreHealth and you can use them in the below-given order.
Method 1: Use DISM with the CheckHealth Option
Utilize the DISM command with e /CheckHealth option to check for the corruptions. This command is only utilized to know if any corruption survives, but this won’t execute any repairs.
Follow the steps to use the command:
- Press Windows + X key on the keyboard to open the Power User menu > choose Command Prompt (Admin).
- Now type the given command and hit Enter:
DISM /Online /Cleanup-Image /CheckHealth

This will display if any corruption exists on the PC.
Method 2: Use DISM with the ScanHealth option
Utilize the DISM command with the /ScanHealth option for scanning Windows image for any corruption. The /ScanHealth process will take up to 10 minutes for completing the whole procedure.
Follow the steps to run the command:
- Together press Windows + X button on the keyboard for opening the Power User menu and choose the Command Prompt (Admin).
- Then type the below given command > hit Enter:
DISM /Online /Cleanup-Image /ScanHealth
Method 3: Use DISM with the RestoreHearlth option
Utilize the DISM command with the /RestoreHealth option for scanning Windows image corruption and also repair it automatically. Unlike the /ScanHealth option, the /RestoreHealth option take at least 20 minutes for completing the process.
Follow the process to run the command:
- Press Windows + X button on the keyboard for opening the Power User menu and choose the Command Prompt (Admin).
- And type the given command and hit Enter:
DISM /Online /Cleanup-Image /RestoreHealth

Please Note: During running DISM with the /RestoreHealth or /ScanHealth, you observe that the process will stick at 20% or 40%. And after few minutes, the process finishes as normal.
It might also happen that when you run the above-given command, DISM tries using the Windows Update for replacing the damaged files. But, if the problem was extended to the Windows Update components, then you require specifying a source that contains the known good files to repair the image.
Method 4: Use DISM with the RestoreHealth and Source options
You can identify the latest location for the known good files by utilizing the /Source switch along with /RestoreHealth.
But before using the repair commands, you need to copy to the install.wim file from another system, or Windows 10 installation media or the Windows 10 ISO file and it is important that the source of the known good files matches the same version, edition and language of the OS you are using.
To download the ISO for Windows 10 follow the given instructions:
- Go to the Microsoft Windows 10 download page > click on the Download Tool Now button.
- Then double click on the file for running the Media Creation Tool.
- After that follow the on-screen directions for creating an ISO file with the same version and edition of your current version of Windows 10.
- As the process is completed, double click the file for mounting the ISO, and note the drive letter when you will need it set the source path.
Now you can run the command to fix Windows image:
- Press Windows + X button on the keyboard for opening the Power User menu and choose the Command Prompt (Admin).
- Now type the given command and hit Enter:
DISM /Online /Cleanup-Image /RestoreHealth /Source:repairSource\install.wim

Or else run the given command to limit the use of Windows Update:
DISM /Online /Cleanup-Image /RestoreHealth /Source:repairSource\install.wim /LimitAccess

On the other hand, you can use given the variant of the previous command to carry out the same task:
DISM /Online /Cleanup-Image /RestoreHealth /Source:wim:repairSource\install.wim:1 /LimitAccess
Please Note: It is advised to replace “repairSource” for the path to the source with known good files. For example, D:\Sources\install.wim.
The command will now execute a Windows image repair by utilizing the known good files included within the install.wim file with the Windows 10 installation media, and without using the Windows Update as a source for downloading the required files for repair.
Additionally, you can also try the given method also.
- Double click on the Windows 10 .iso file to mount.
- Then open the Command Prompt or PowerShell as administrator.
- And verify for system health by running the given commands:
- dism /online /cleanup-image /scanhealth
- dism /online /cleanup-image /checkhealth
- dism /online /cleanup-image /restorehealth
- Now run the command:
DISM /Online /Cleanup-Image /RestoreHealth /source:WIM:X:\Sources\Install.wim:1 /LimitAccess
- Also remember to replace X with letter drive on which your Windows 10 ISO is mounted.
- And restart your computer and try SFC again.
For Various PC Problem, You Can Use This Alternate Option:
Scan your PC with the best professional recommended Windows Repair Tool. This tool will repair all types of PC errors, protect you from file loss, malware, hardware failure and optimize your PC for maximum performance. This is the best software to fix various other errors like Registry error, EXE error, Windows Installation error, DLL error and many others which are not fixes manually. It is easy to use and fixes the error automatically so there is no need to contact and technical person.