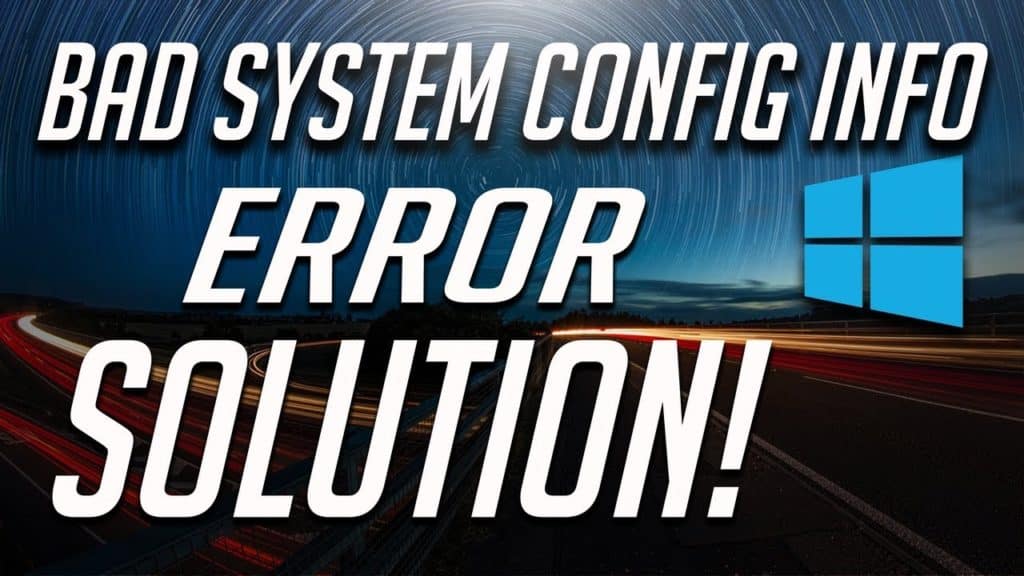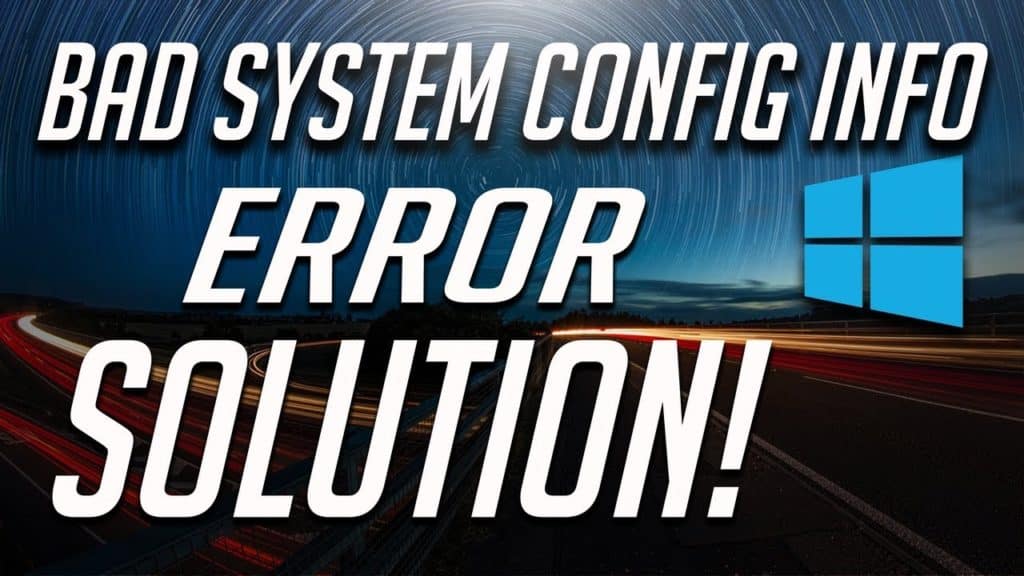
BSOD (Blue Screen of Death) error is the most problematic issue faced by the Windows OS users. This is also known as Stop error and there are various unpleasant reasons like faulty hardware, malware, system service failure, system settings issues, software and many others behind getting the BSOD error.
Today in this article I am going to describe the causes and as well how to fix BAD_SYSTEM_CONFIG_INFO BSOD error on Windows 10, 8.1, 8, 7.
Causes of the Bad_System_Config_Info BSOD Error
Check out the main reasons that cause Windows bad system config info BSOD error.
- Due to Windows system files corruption
- Corrupted Windows registry
- Damaged RAM or faulty system drivers
- Hard disk drive corruption
- Driver confliction between newly installed hardware;
- Virus or malware
Now check out the working solutions to fix bad_system_config_info error in Windows.
How to Fix Bad_System_Config_Info Windows 10 Error
Well, there is no any exact solution that helps you to fix the Windows bad system config info error.
You need to try different solutions to fix the BSOD error; you can start with updating device drivers, repairing hard disk corruption, scanning for virus/malware, resolving Windows system files corruption, upgrading the RAM and others.
Here check out the complete solutions to fix BSOD error: Complete Fixes to Get Rid of BSoD or Stop Error
However, if after following the fixes you are still getting the bad_system_config_info BSOD error then follow the below-given solution to fix it and start using your Windows operating system.
Solution 1: Fix BCD File
The error is faced due to damaged BCD (Boot Configuration Data) file and you are unable to access the Windows 10 or Safe Mode also.
And to follow the solution you need a Windows 10 installation DVD or bootable USB flash drive with Windows 10 on it.
But if you don’t have bootable USB flash drive then create it by utilizing the Media Creation Tool.
Follow the steps given below:
- Boot your system by inserting the USB flash drive or bootable DVD > Windows 10 setup will start
- Click Next > Repair your computer >select Troubleshoot > Advanced Options > Command Prompt.
- As the command prompt start,> type the given commands > hit Enter after each
- bootrec /repairbcd
- bootrec /osscan
- bootrec /repairmbr
- After completing the whole process> reboot your Windows system
Please Note: The last command delete the Master Boot Records and recreate them, so it is important to use it carefully.
You May Also Read:
- FAULTY_HARDWARE_CORRUPTED_PAGE on Windows 10 BSOD Error [Fixed]
- How to Fix CRITICAL_PROCESS_DIED BSoD in Windows 10
- FIX: BAD_POOL_CALLER Blue Screen Errors (0x000000C2)
Solution 2: Repair Corrupted Windows Registry
It is found that some corrupted registry causes the error, so here it recommended to try repairing the registry entries.
Please Note: You need to be very cautious as manipulating the Registry manually is very risky, a small mistake and take over the entire system.
If you are not technically savvy than it is recommended to avoid the manual process and make use of the automatic Registry Repair Tool, to repair registry issues easily.
Steps to repair corrupted/damaged registry manually:
- Boot your system from Windows installation media > select Troubleshoot > Advanced Options > Command Prompt.
- As the Command Prompt opens > type the given command > hit Enter after each one to run it:
- CD C:WindowsSystem32config
- ren C:WindowsSystem32configDEFAULT DEFAULT.old
- ren C:WindowsSystem32configSAM SAM.old
- ren CWindowsSystem32configSECURITY SECURITY.old
- ren C:WindowsSystem32configSOFTWARE SOFTWARE.old
- ren C:WindowsSystem32configSYSTEM SYSTEM.old
Entering the commands will rename the entire folders and Windows will not be able to use them again. This can also be deleted but it is better to rename them as you can restore them later.
- Next, enter the given commands into the Command Prompt:
- copy C:WindowsSystem32configRegBackDEFAULT C:WindowsSystem32config
- copy C:WindowsSystem32configRegBackSAM C:WindowsSystem32config
- copy C:WindowsSystem32configRegBackSECURITY C:WindowsSystem32config
- copy C:WindowsSystem32configRegBackSYSTEM C:WindowsSystem32config
- copy C:WindowsSystem32configRegBackSOFTWARE C:WindowsSystem32config
- Doing this replace the old files and copy the registry backup.
- Lastly close Command Prompt > reboot your computer.
Solution 3: Perform System Restore / Windows 10 reset
However if still the BSOD error is not resolved then try performing System Restore.
Follow the steps to do so:
- Restart your PC few times while it boots and starts the Automatic Repair process.
- Choose Troubleshoot > Advanced Options > System Restore.
- Choose username > follow the on-screen instructions.
- Choose the restore point you want to restore > click Next.
- Wait for the whole process to complete

However, if after performing a system restore still facing BAD_SYSTEM_CONFIG_INFO error then try to run Windows 10 reset. Well, you might need an installation media so be sure to have one.
Please Note: You need to create a valid backup of your important data as the reset process deletes entire files from C partition.
Follow the steps to do so:
- Restart your PC few times to start Automatic Repair Process
- Select Troubleshoot > Reset this PC.
- Select Remove everything > only the drive where Windows is installed > Just remove my files.
- Click Reset button > wait for the process to finish.
- As the whole process is finished > you have the fresh installation of Windows 10
Check Your Windows PC/Laptop Health
Make use of the professional recommended Windows Repair tool, this is the best tool to fix Windows 10 update error and other issues related to it. This is the best tool to scan, detect and repair various Windows operating system issues such as corruption, damages of the Windows system files, malware/viruses, protect you from file loss, hardware issues and many more. Also quickly fix various issues like BSOD, DLL error, Registry issues, drivers issues, games relates issues, application error and many others. It also helps you to optimize your Windows PC performances and prevents others issues automatically with this software.
Final Verdict:
So, this all about the BAD_SYSTEM_CONFIG_INFO error on Windows operating system
Follow the given fixes one by one to fix BSOD error easily and start using Windows system without any error.
Apart from that always delete the temporary files and unwanted software time to time to maintain the Windows 10 PC performance.
Additionally, if you find the article helpful or have any query, comment, questions or suggestions related, then please feel free to share it with us in the comment section below or you can also go to our Fix Windows Errors Ask Question Page.
Good Luck!!!