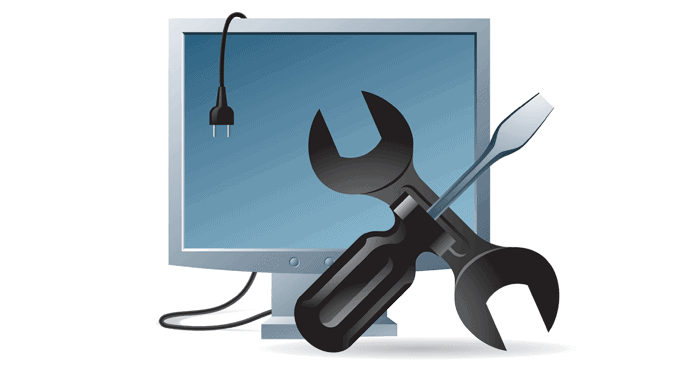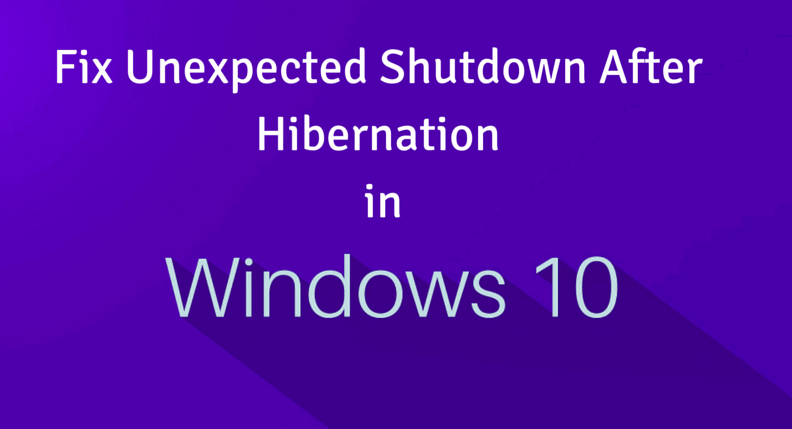
To conserve energy we put our computers into Sleep mode or into Hibernation, but it is found that many users are facing the problem that their computers are shutting down after waking Windows 10 from Hibernation. This is very frustrating issues so know how to fix this problem after Unexpected Shutdown that occurs after Hibernation in Windows 10.
Well, hibernation is the best ways to save your work and to conserve energy and as it doesn’t require any power this means the user can put their computer into Hibernation, just unplug it completely and connect it when they want. Even though waking up from Hibernation is quite slower than waking up from Sleep mode this will protect your data indefinitely without any power supply.
Hibernation is quite important and many Windows 10 users are using it, but it is found that users are facing the issue that computers would unexpectedly shut down after waking up from Hibernation. This will cause some trouble, and in some cases, a user can lose their data, but this can be solved.
How to Fix Unexpected Shutdown Occurs After Hibernation in Windows 10
Solution 1 – Change the Hibernation Working Process
Here follow the steps that you need to do to change how to resume from Hibernate works:
- First Run Command Prompt as Administrator. And to do so type Command Prompt in the Search bar, then right-click on Command Prompt in the list of results and choose Run as admin.
- As the Command Prompt starts to type the given command into the Command Prompt and press Enter to run it:
- bcdedit -enum all
- Then you should look for Resume from Hibernate line in the output. This will look something like this: Resume from
- Hibernate———————identifier {3d8d3081-33ac-11dc-9a41-806e6f6e6963}device partition=C:path Windowssystem32winresume.exedescriptioninherit {resumeloadersettings}filedevice partition=C:filepath hiberfil.syspae Yes
debugoptionenabled No
- Next, copy the identifier value from the previous step. In some cases it was {3d8d3081-33ac-11dc-9a41-806e6f6e6963}, but this will might be different for your PC.
- Run the following given Command in the Command Prompt
- bcdedit /deletevalue {3d8d3081-33ac-11dc-9a41-806e6f6e6963} inherit
Also, remember to use the identifier value that you found in Step 3. And after running that command, Hibernation could work without any problems.
You May Also Read:
- 5 Quick Tweaks to Speed up Slow Shutdown in Windows 10
- How to fix windows 8 shutdown problems
- 9 Easy Solutions to Fix Windows 10 Slow Startup or Boot Issue
Solution 2 – Change Power Settings
If the above-given solution won’t work for you then the problem might be the power plan settings. As per the users, the hard drive is set to turn off automatically after being idle for some time and this is what caused the unexpected shutdown.
So here it is suggested to make a couple of changes to the power settings. Here follow the steps to do so:
- Hit Windows Key + S> type power settings > now from the list choose Power & sleep settings

- Now the Settings app will appear > then in Related settings category > navigate to Additional power settings

- Now you should see the entire power plans on the PC and locate the power plan > click Change plan settings next to it.

- And click Change advanced power settings.
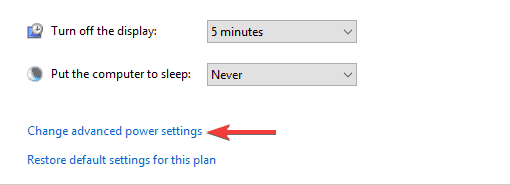
- Now expand the Hard disk category > set Turn off hard disk after to 0 minutes > click Apply > OK to save changes.
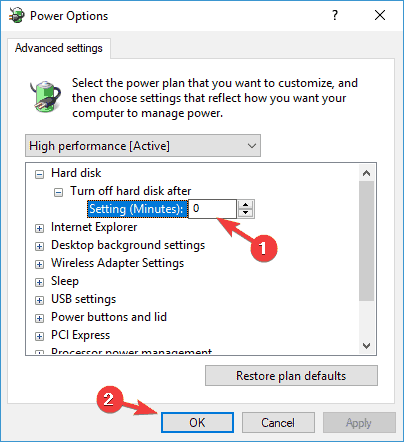
Doing this will help you to resolve the problem with unexpected shutdowns completely. However some users are suggesting setting the value to 2180 minutes or other high value, so you can also try that.
Solution 3 – Uninstall the Network Driver
It is also found that the drivers can also sometimes cause unexpected shutdown to appear after hibernation. Well, there are many users that reported that the network driver is causing the error. Also the other drivers like Intel(R) Management Engine Interface can cause the problem also.
So to fix the issue it is advised to uninstall the network driver. Here follow the given instructions to do so:
- Open Device Manager and as the Device Manager opens > locate network adapter, right-click on it > select Uninstall device.
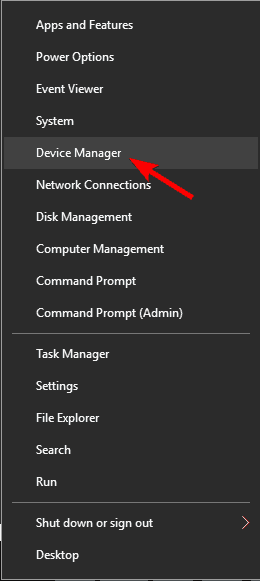
- Now as the confirmation dialog appears > check Remove driver software for this device, if available > click Uninstall.
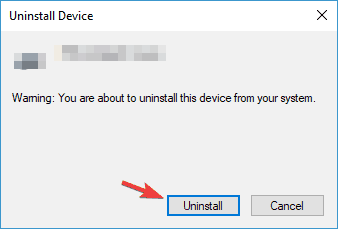
- Then after removing the driver > click the Scan for hardware changes
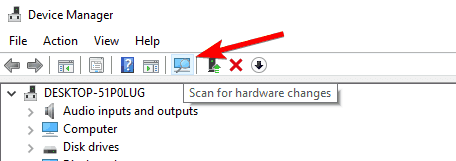
- Now the windows will install the default driver.
And after installing the default driver the issue is resolved. Also to keep the system running smoothly it is recommended to download and install the latest driver. To download the latest driver or update them just visit the manufacturer website or to Microsoft’s official website.
However downloading the drivers manually it quite hard, so to make the whole process easy it is recommended to make use of the Driver Booster, this will help you to update the drivers automatically in just a few clicks.
Solution 4 – Update Your BIOS
If the above-given solutions won’t work for you then the problem might be related to the BIOS. Manu users confirmed that updating the BIOS works for you to fix the Windows 10 unexpected shutdown.
The slight incompatibility issues with the BIOS and hardware can lead the issue. Well, updating the BIOS is quite risky procedure so, it is suggested if you are not technically advance then avoid updating this on your own. It is best to check the motherboard manual for the detailed and exact instructions on how to update the BIOS.
Make sure to follow the instructions from the motherboard manual carefully and you will update the BIOS and as the BIOS is updated, it is estimated the problem is fixed.
So, these are the manual solutions that work best to fix unexpected shutdown after hibernation in Windows 10. But if in case after following the solutions you are still facing the same problem, then it is worth to scan your system with the automatic solution.
Scan Your PC with the Professional Recommended Solution:
Make use of the automatic professional recommended Windows Repair Tool. Sometimes due to major internal problem users are unable to solve the problem by following the manual fixes. So scan your system with the automatic repair utility, this is an advanced tool that just by scanning once, detect and fix the Windows operating system from damages caused by viruses, malware, spyware, and many others. With this, you can fix the problem of crashes, freezes, blue screen errors and much more. It also optimizes the performance of the PC and can repair various errors like DLL error, Windows error, Application error, repair Registry utilities, PC error, Blue screen of Death errors, slow computer, and various other Windows error messages. It is easy to use and even a novice user can use it.
Conclusion:
Windows 10 shuts down unexpectedly after hibernation is a quite annoying issue. But also following some possible solutions helps you to fix the problem.
Try the given manual solutions and check which one works for you. Despite this, you can even scan your system with the automatic solution to fix the windows 10 unexpected shutdown easily.
Moreover, also make sure to install latest Windows 10 updates, delete the temporary files, scan your system with a good antivirus program and uninstall the unwanted applications at the regular interval of time to make your system perform better.

![[SOLVED] How to Fix Unexpected Shutdown after Hibernation in Windows 10](https://www.fixwindowserrors.biz/blog/wp-content/uploads/2016/04/Fix-Unexpected-Shutdown-after-Hibernation-in-1.png)