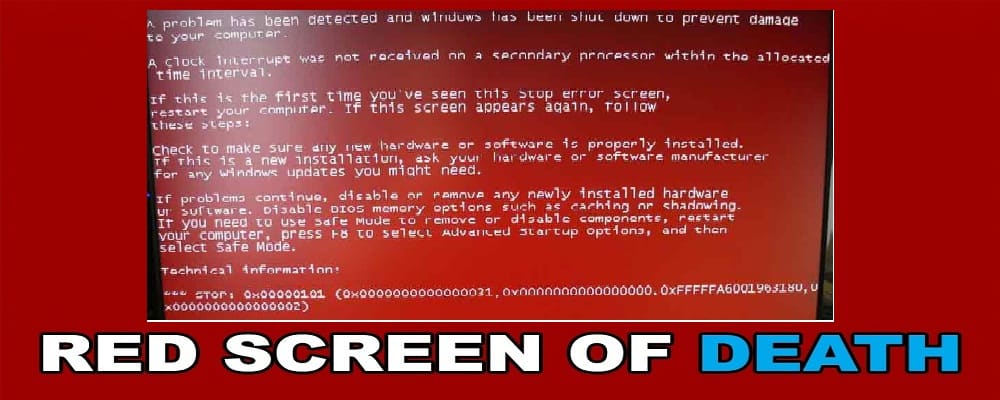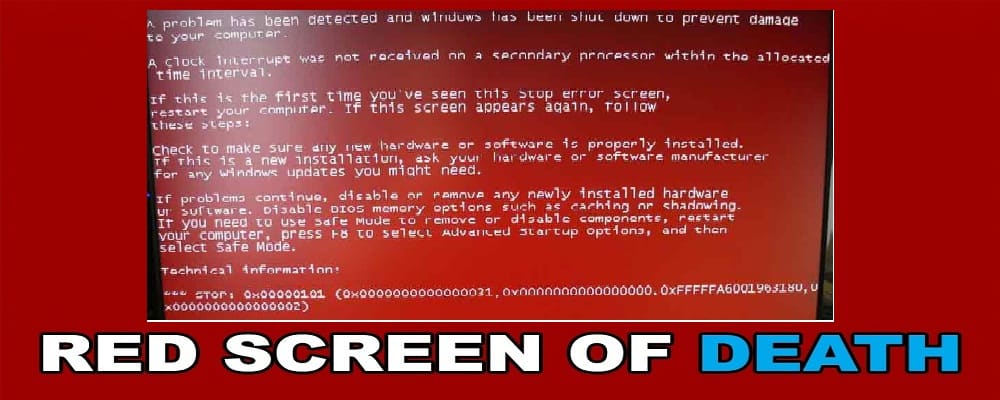
The Red Screen of Death (or RSOD) error is a rare but destructive error which appears on the Windows OS. As said it’s a rare error hence doesn’t seem to appear in general but when occurs it drastically wrong system operation and needs to be fixed as early as possible.
Generally, this error was faced with the iPhone 6, iPhone 5S and other Smartphone’s users but this is also faced by PC/laptop users. The user can see the full screen in red with some words about the error or sometimes without any words on their system. PC start crashing, doesn’t allow any modifications, and even stop accepting any commands from keyboard or mouse.
What is Red Screen of Death Error?
Just like the blue screen of death or BSOD error, the red screen of death or RSOD is a Windows error. Well, this is quite uncommon error and appears in very rare cases. When this appears users are not able to do anything and forced to manually restart your system.
There are many reasons responsible for getting the Windows RSOD error. Below check out the complete details about red screen of death on Windows 10.
Causes For The Red Screen Of Death
Contrasting its counterpart, the “Blue Screen of Death”, the red screen error is an incredibly severe crisis which can source your PC to turn into not viable. This error turns the Windows to display the users that there’s a problem with the boot loader of Windows, which causes it to befall tremendously futile and undependable.
On the occurrence of Red Screen of death (RSOD), the system does not tolerate any modifications and it stops long-suffering any instructions from keyboard or mouse. The only thing left to be done by the user in such cases is cold boot the system.
The link at the bottom RSOD occurs because of the problem with graphics that system may face. Lots of time it happens where the card driver or equivalent application installs sds64a.sys and softOSD.exe files involuntarily, and finally it turns up to be the main cause for an issue to happen.
Sometimes computer cold boot can act as a remedy for this error. However, there might be times when some advanced modifications are required to be made to the computer to resolve the quandary and help Windows to run with no lags and errors.
The modifications involve the removal of both files sds64a.sys and softOSD.exe. Knowing that the latter is situated in the folder at ‘C:\Windows\System32\drivers’.
Red screen of death mainly something in relevance to the graphics card, it’s doubtful that this error would stop PC from successful booting every time system it’s switched on. Conversely, when RSOD appears is quite frequent, safe mode starting cannot be done with Windows 8 by moving onto PC setting and hitting the option to restart now under Advanced startup section, and following instructions on the screen thereafter.
Even when Windows 8 gets started in normal or safe mode, the procedure shown up below remains identical when removing programmatic files is concerned from the system.
How to Fix Red Screen of Death in Windows 7/8/8.1/10
As this is stated that the error is related to Graphic Card issues and the corresponding application so try the below-given solution to fix the RSOD in Windows OS.
Method 1: Log in Windows and Remove Programs That Are Causing RSOD
- The user needs to cold boot the PC > enters Safe Mode > going to Windows PC settings.
- And under the advanced Startup section > restart your PC/laptop.
- Now from the Safe Mode, by performing clean boot check the issue that is causing a problem
- After checking the programs go to Control Panel and Programs to uninstall the programs.
You May Also Read:
- How to Fix Missing/Corrupt DLL Files And Errors On Windows 10/8/7
- FAULTY_HARDWARE_CORRUPTED_PAGE on Windows 10 BSOD Error [Fixed]
- 7 Tricks To Fix Microsoft Visual C++ Runtime Library Error in Windows 10
Method 2 – Windows 8/8.1 users uninstall the cards and associated application
- Use administrator account and login Windows 8 system
- Hit desktop title to start from the start screen and go desktop
- Take your mouse to right corner on the desktop screen
- Click settings from displayed options.
- Go to control panel
- Click on programs category from Window of the control panel
- Under the category of features and program, click uninstalls option from the right pane.
- Then search for softSOD.exe software using right pane
- Click on the software when it appears
- Select change or uninstalls from the displayed menu
- On the displayed confirmation box, select YES for removing a chosen application.
Note: if the file resides in ‘C:\Windows\System32\drivers’ simply skip for its deletion when provoked.
- Finally, close everything when the process is done.
Method 3: Make sure your power supply can provide enough power
If you experience the red screen errors during playing games or any other resource demanding activity, then it is possible that the power supply is not able to provide enough electricity for key components.
The best way to confirm the theory without buying new power source is the open case and unplugs the power cable from components that are not required. Try to cut the power from the DVD drive or secondary HDD. And as you removed, repeat the steps and check the RSOD error is fixed or not.
Method 4: Examine Hardware Malfunctions
If still, you are facing the RSOD error, then it is certain you require replacing some hardware. As the hardware components get older these start causing various issues.
And the hardware malfunction is the most common cause behind getting the RSOD error, the faulty components are hard to identify.
Moreover, you can make use of the Event Viewer for investigating the crash report from your error.
Here check out the complete steps to make use of it:
- Hit Windows + R key > type Eventvwr.msc. And hit enter to open Event Viewer.
- Then in the left column,> click on Custom Views > double click Administrative Events for populating a list on the right.
- Recognize the RSOD error > click on it to select it. And with the error selected > go down to General Tab > investigate the error. You can click the error message or search online to know more or click on Details > search the name of the device that causes errors.
- And as you recognize which hardware is causing an issue, try updating the drivers.
You can update the drivers manually from the manufacturer website or from the Microsoft Official website. Apart from that if you want to update the driver automatically make use of the Free Driver Booster.
Automatic Solution: Windows Repair Tool
If you still experience the RSOD errors then it clearly indicates that your system needs to be fixed quickly before it crashes completely. Thus, you need to use a good quality repairing tool like Windows Repair Tool. You can do this by deleting the entries that are no longer in use. This tool is a good registry cleaner that makes the Windows system run faster and reliable and data from the PC that causes the various error in Windows. This is the perfect tool to fix DLL error, Registry error, Application error, Windows error, Games error, Blue screen error and many others.
Conclusion
Hope after making use of the given solution you are able to fix the Red Screen to death error.
Try the given solutions one by one to fix the RSOD error
Also, check the device drivers and update them, delete the temporary files, scan your system with good antivirus software and remove unwanted software from time to time to maintain the Windows PC performance and other issues.
Additionally, if you find the article helpful or have any query, comment, questions or suggestions related, then please feel free to share it with us in the comment section below or you can also go to our Fix Windows Errors Ask Question Page.
Good Luck!!!