
Windows 10 is an amazing operating system as this is having many advanced useful features and programs. And no doubt this provides an amazing user experience. Apart from its advancement and latest features, Microsoft states this is great OS for gamers also.
But the grass is not all green on the other side. So, here follow some simple Windows 10 performance tweaks for improved gaming to enjoy the best gaming experience in Windows 10.
Well before moving towards the Windows performance tweaks follow some regular PC maintenance tasks in your Windows 10 OS such as – removing old files & application, delete temp files, update your Windows OS & drivers, scan your system completely for viruses and malware, perform disk cleanup and many others.
These are some of the tasks that you need to perform for lightning fast PC performance in regular intervals of time.
Now check out the certain tweaks you need to perform for optimizing the Windows 10’s performance for gaming.
Windows 10 Performance Tweaks For Improved Gaming:
1. Disable Automatic Update and Restart
Windows 10 automatically update the OS and as well reboot without informing the user. However, this feature is not activated often, as this can risk your game playing or saving.
The automatic updates can not only restart the PC/laptop but also downloading the updates in the background can limit the network connectivity.
So, to get better gaming experience in Windows 10 disables the automatic updates and restart.
Follow the steps to do so:
- Access the update settings and under Start > type update > Check for updates > Advanced options > select how updates are installed > Notify to schedule restart.
- This will simply prevent Windows 10 from automatically restarting your PC/laptop after the update.
- Now, click the option Choose how updates are delivered
- And set Updates from more than one place to OFF
Doing this will disable the useless background updating.
Also Read:
- Why You Need Antivirus for Windows 10 – 7 Reasons to Consider
- [INFOGRAPHIC] Best Windows 10 Hidden Features
- Secrets That Cause Windows System to Malfunction – Fix Related Issues & Errors
2. Disable Nagle’s Algorithm
Nagle’s algorithm basically bundles data packets and designed for avoiding problems like small packets known as tinygrams on a slow network. But many gamers are found suffering from the Nagle’s algorithm as this contributes latency issues while playing games online.
Since this is causing issues in Windows 10 gaming and to get rid of this simply disable it in Windows 10.
To follow the complete steps to disable Nagle’s algorithm click HERE
3. Prevent Steam from Automatically Updating Games
I guess you must be familiar with the Steam if you are playing games in Windows.
However Steam is not perfect and the biggest annoyance with Steam is the update feature. You are not able to prevent automatic updates across your entire games.
This might eat up memory by updating games that you don’t play or limit the network connectivity with background updates as well.
So, avoid Steam from updating games in the background.
Here follow the complete instructions to prevent it:
- Go to Steam client > access your update options and under Steam > Settings > Downloads > Uncheck Allow downloads during gameplay
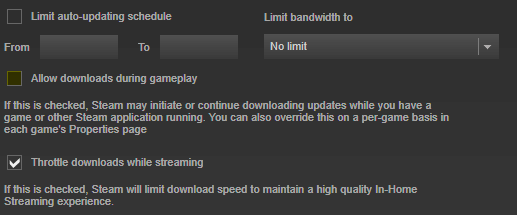
This will prevent Steam from updating content while you are playing games. Now know how to prevent Steam from downloading updates for unused games.
- In your Library in question right click on each installed games. Then under automatic updates, > change Always keep this game up to date to Only update this game when I launch it.

Well, this is a simple Windows 10 performance tweaks for improved gaming, but this not ends here. Below follow some interesting and helpful tweaks.
4. Adjust Visuals Effects
The (GUI) Graphical User Interfaces can cause major interruption to the processing power. And Windows 10 appearance settings are set to impress the users by default.
The shiny GUI can conflict with your games performances. So, the best way to do this is to adjust these settings for better games performance than that of appearance.
To improve gaming performance in Windows 10 – adjust your visual effects settings.
Follow the steps to do so:
- Go to Start > type performance > Adjust the appearance and performance of Windows > Adjust for best performance > Apply > OK.
Now, move to the advanced tab of the same window and check Adjust the best performance of: is set to Programs also.

5. Remove Bloatware
Windows 10 operating system is having many pre-installed applications in it and these applications are known as Bloatware.
Well, these programs are called bloatware because many these apps are useless to the users.
They just eat up the free space of the hard disk and contribute a lower performance of the Windows 10 PC. This also affects the gaming performance in Windows 10.
So, for Windows 10 performance tweaks for improved gaming simply uninstall the bloatware. And now you will be able to boost your Windows 10 performance as well gaming performance respectively.

6. Max Out Your Power Plan
The Power options are generally left alone as they are supposed having a minor effect.
However many users are reports, when this adjusted to higher performance this fastens the game without any lag issue. Whereas some users describe they won’t note any difference by changing the PC power settings.
So, besides listening to others the best is to test it yourself on your PC.
Here check out how to do this:
- Press Win + X key and go to Control Panel > System and Security > Power Options > High Performance.
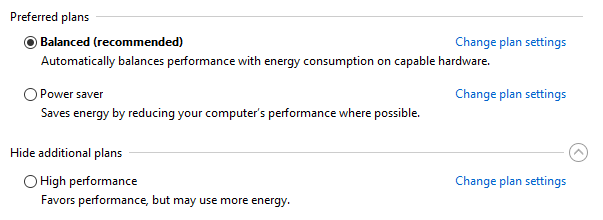
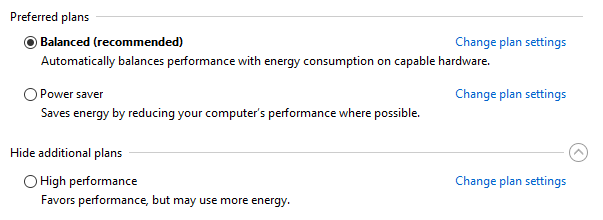
Well, this option allows your PC to perform better but at the cost of higher energy consumption and temperature levels.
So, it is better to activate this option on the desktop than that of laptop or PCs.
7. Install DirectX 12
To take the gaming experience to a new level, install DirectX 12 on your system. This is the latest version of Microsoft’s popular API tool.
This is the best Windows 10 performance tweak for gaming and boosts the gaming performance like never before.
With the help of DirectX 12, you can boost the amount of work given to the Graphic card and finished it in lesser time. This allows your GPU to multitask and saves the rendering time, better frame-rates, lowered power consumption and enhanced graphical effects.
This is the new age for the PC gamer and to check whether you are having the latest version of DirectX. Go to Start > run > Run > dxdiag > DirectX Version.


If in a case you are not yet have installed DirectX 12 is your PC/laptop. Then run a software update, go to Start > type update > Check for updates > Click Check for updates and DirectX 12 will be downloaded automatically on your PC.
Well, there is no any stand-alone update package available for DirectX 12. And if you have installed Windows 10, then you might not have officially downloaded the latest DirectX update.
Conclusion:
Well, these are some Windows 10 performance tweaks for improved gaming. So without wasting time implement them and optimize gaming performance in your Windows 10 PC.
However, with the high game selection, Xbox compatibility, and software designed particularly for gaming, it is estimated that gamer community has a special place in Windows 10s future.
But nothing is PERFECT, so it is better to reach closer to the gaming perfection by following the given Windows 10 performance tweaks for improved gaming.
So what are you waiting for??? Try them now…
Additionally, if you find the article helpful or have any query, comment, questions or suggestion related to it, then please feel free to share it with us in the comment section below or you can also go to our Fix Windows Errors Ask Question Page.
Good Luck!!!






