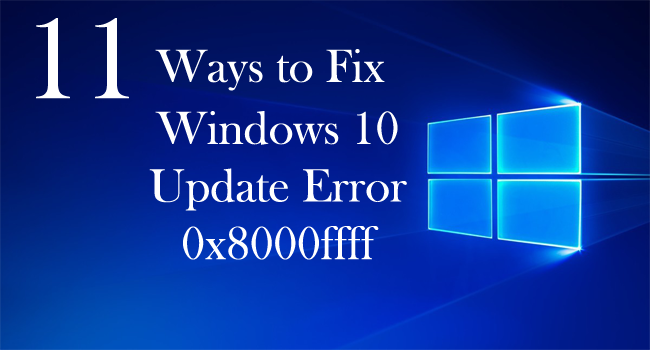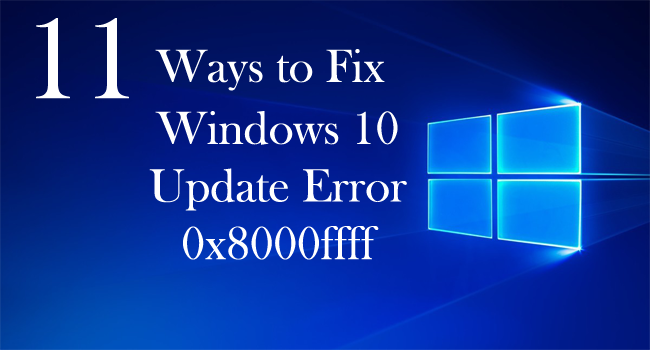
Updating Windows 10 has become a necessary part of the PC/laptop to get maximum safety and work efficiently. Microsoft constantly releases updates for Windows 10 to enhance the overall experience of the users and provide a lot of latest features. Additionally, with the latest features, the update might cause update issues or Windows 10 update error.
Today, here in this article I am going to describe the Windows 10 error 0x8000ffff, this mostly appears when the user tries to do a standard update or while updating some Windows features or apps in the Windows Store. Moreover, this might emerge after performing the system restore.
The error 0x8000ffff is faced by the users due to various reasons. There is no any definite reason for getting the Windows store error 0x8000ffff. Well, if you are the one who is facing the update issue then, here in this article follow the complete information about the update error and also some workarounds to resolve the Windows 10 error 0x8000ffff.
Reasons of the Error 0x8000ffff Windows 10:
Here follow some of the common reasons behind getting Windows 10 error 0x8000ffff.
- Commonly due to viruses or malware infection
- Due to Corrupted system files
- Faulty drivers can also cause the error
- Due to defective apps or software
- Or due to Windows update issues.
How to Fix Windows 10 Error 0x8000ffff:
1. Scan your Windows 10 OS
This is the first troubleshooting step to fix the error 0x8000ffff. To do a virus scan make use of the Windows Defender or third-party antivirus software. However, the scanning process differs between the two programs, here follow the steps to perform a deep scan with the Windows Defender.
- First open Windows Defender > open Settings.
- Now, scroll down to see the Windows Defender Offline.
- Save everything as the PC will reboot.
- Select Scan Offline > the process takes 15 minutes.
Doing this will remove the virus/malware, now check for the update error 0x8000ffff is fixed or not.
For various PC problems: Scan your PC with Tool & Improve Performance
2. Perform SFC Scan to Check Files Integrity
As I said above the error might appears due to corrupted system files. So, to fix Windows 10 error 0x8000ffff it is recommended to perform an SFC scan to check the state of the Windows system files.
Follow the given instructions:
- Open Command Prompt (Admin).
- Then, in the command line type sfc/scannow.
- And the tool will scan and repair all corrupted files.
Performing SFC scan will help you to sort the system-related issues as well as the update problems.
Also Read:
- Fix Windows 10 Update Failed with Error Code 0xc1900107
- [SOLVED] Windows 10 Upgrade Error 0xc1900200
- 7 Tricks to Fix Windows 10 Update Error 0x8024401c
3. Set Accurate Date & Time
Well, this might appear an unimportant thing, but this is can cause a big problem. An incorrect set date & time can cause lots of problems generally with the Windows store and its relevant apps.
It is found that users are getting the Windows store error 0x8000ffff due to the wrong date and time. So, make sure to set up valid date and time for updating apps without getting the error.
4. Change to Administrator Account
It is stated to log in Windows 10 with the Admin account to resolve error 0x8000ffff. The guest account might have limited access to updates so switch to an admin account.
Follow the steps to do so:
- Click on Start menu > click on the user picture.
- Choose Sign out.
- And switch to the Administrator account and login Windows 10 again.
After doing this try to update again and check whether the error 0x8000ffff is fixed or not
For various PC problems: Scan your PC with Tool & Improve Performance
5. System Restore
Many users have reported that they are encountering the error 0x8000ffff as they performed a system restore. Well, performing the system restore without the administrative rights can cause the error.
So, now to fix the error it is recommended to create a restore point or restore your computer to an earlier date after login as admin to easily resolve error 0x8000ffff
- Click Start > in the “search programs and files” box > type System Restore
- And right-click “System Restore” before clicking “Run as Administrator.”
- Follow the on-screen instruction to fix the error.
6. Reset Store Cache
In some cases, the Windows Store cache can prevent the update and also the installation of certain apps. So to get rid of this follow the simple way:
- First hit Windows key + R.
- Then, in the input line type WSReset.exe and run it.
- Doing this will clear the Windows Store cache.
After clearing the cache, it is estimated you are able to install/update apps without the error 0x8000ffff.
7. Update Drivers
Above I said the faulty, outdated, incorrectly configured or incompatible drivers can cause Windows Update error 0x8000ffff. Apart from the update error, this can also cause other PC issues also. So it is very important to track the faulty driver.
You can make use of the built-in Driver Verifier to identify the problematic driver. To open it type verifier in start menu search box and press Enter. The Driver Verifier Manager, check each specific driver at startup. And when it detects a problem, it identifies it and then stops it from running.
Now after identifying the exact device the causes Windows 10 error 0x8000ffff, go to the Device Manager for managing the device driver.
- Utilize the Windows keys Win +X, > select Device Manager from the List.
- Now, expand the device entries > find out the exact driver that causes an error.
- Then, right click on the device > select Update Driver Software. Or else you can also Uninstall the driver and reinstall it from the Microsoft official website.
For various PC problems: Scan your PC with Tool & Improve Performance
8. Modify the Registry Entries
Due to the registry corruption, the update error 0x8000ffff arises. So, if none of the above-given solutions will resolve the update error then in this case modifying the Registry is a good idea.
Please Note: The given step will entail registry manipulation this is quite risky. A minor mistake can negatively affect the system. So be careful while editing registry entries as it is very dangerous. Or else if you are not a professional then it is recommended to make use of the automatic Registry Repair Tool. This is safe to use and automatically scan and repair the corrupted registry entries.
But if you want to manually edit the registry entries then make sure to backup the registry before doing any changes.
Follow the steps given:
- Press Win + R button to launch Run > type into regedit > hit Enter.
- Now, in the Registry Editor, move to the following key (if available):
- HKEY_LOCAL_MACHINE\COMPONENTS\AdvancedInstallersNeedResolving
- HKEY_LOCAL_MACHINE\COMPONENTS\NextQueueEntryIndex
- HKEY_LOCAL_MACHINE\COMPONENTS\PendingXmlIdentifier
9. Reconfigure Windows Store
Here in this step, you need to re-configure the Windows Store in the Windows 10 operating system. As in many cases, users are getting the error 0x8000ffff caused by Windows Store client due to various reasons.
Follow the given steps:
- Click Start > type PowerShell.
- Now, right-click PowerShell > before selecting “Run as Administrator”.
- And type “powershell-ExecutionPolicy Unrestricted Add-AppxPackage-DisableDevelopmentMode-Register Env:SystemRoot\WinStore\AppxManifest.xml”.
- Reboot your system and check the error is resolved or not.
10. Boot in a Safe Mode with Networking
To fix the update error, it is recommended try and boot PC in Safe Mode with networking. Sometimes some useless drivers to incorrectly installed Windows features causes the error, so in this case, the Safe mode will eliminate the faulty drivers and others.
Follow the ways to boot PC in Safe Mode:
- Go to Start > open Settings.
- Select Update & Security > open Recovery.
- And, click on Restart Now under Advanced Startup.
- As the PC restarts > on the Choose an option select Troubleshoot.
- Open Advanced Options > select Startup Settings.
- Click Restart > as the PC restart, you can see the list of options > select Safe Mode with Networking.
And try and update the system/app.
Hope this will help you to fix the error but in not then follow the next solution.
11. Run Windows Update Troubleshooter
Well, if none if the above-given solutions will help you to solve the error. Then, in this case, it is worth to run Microsoft’s Windows Update Troubleshooter. This is the best tool to fix various issues, errors related to Windows Update.
Here follow the steps to run it:
- Download the Windows Update Troubleshooter from Microsoft.
- Install the tool and follow the on-screen instructions.
- And try installing the update again.
Scan your PC with the Professional Recommended Tool
It is recommended to scan your PC/laptop with the professional recommended Windows Repair Tool fix Windows update related issue. This tool is designed with the advanced algorithm and is able to repair most computer errors, and also protect you from file loss, malware, hardware failure and optimize your PC for maximum performance. Quickly fix PC problems like BSOD, DLL error, Registry issues, drivers issues, application error and many others and prevents others issues automatically with this software.
Now it’s Your Turn:
That’s about it; hope that the article will help you to fix the Windows 10 update error 0x8000ffff. I try my best to provide the entire possible workarounds to get rid of the update error and install the update without any hassle.
However, if you find them helpful or have any query, comment, questions or suggestion related to it, then please share it with us in the comment section below or you can also go to our Fix Windows Errors Ask Question Page.
To know about other Windows Update errors, its fixes, and additional info, just visit our Windows Update hub.
Good Luck!!!