
Windows 10 users have reported that they are getting an error called “This app can’t open” while trying to open the Metro PC Settings App. “This app can’t open” is a very common problem that many people face in Windows 10. While it has a number of solutions, here is an easy fix that worked for us. “This app can’t open” is a common issue when people first moved to Windows 10. However, there have been some minor reports of people having a repeat of this error when applied on the latest updates. But in the below section, you will get a complete fixing solution for this error.
Windows is an operating system that has been in development for well almost two decades now. There are hundreds of thousands of Microsoft engineers that have been worked on it and a definitely a higher number of developers have made some apps for it. This is such a complex platform that ensure that it remains bug-free is sometimes an impossible task.
That is why while Microsoft makes Windows 10 increasingly robust then advanced users have no other choice but to take the errors it throws their way and then they try to fix them.
“This app can’t open” takes place to be one of the errors that is easily repaired by following two simple steps on your system. This solution has been tested and working on my own laptop and another friend’s laptop who also faced the same issue. Now let us go through each of the steps one by one.
Manual Methods to Fix “This app can’t open” Error:
“This app can’t open” Error in Windows 10 can be solved easily if there are some specific useful manual methods. However, below are some effective manual methods that can be used to fix “This app can’t open” error manually. Follow the below manual steps to resolve “This app can’t open” error in Windows 10:
Method 1: Reset the Windows Store’s Cache:
For any Windows 10 issues pertaining even remotely to the Windows Store, it is important move to reset the Windows Store’s cache as your very first try at attempting to solve the issue. In order to reset the Windows Store’s cache, you are required to perform the following steps:
- At very first, you have to right-click on the Start menu button to open the WinX Menu
- Next you have to click on Command Prompt in the WinX menu.
- Now type wsreset.exe into the Command Prompt and then simply press Enter key. After the command is executed, the Windows Store’s cache will have been reset.
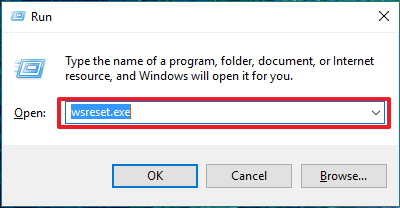
Method 2: Change your computer’s DNS addresses
A DNS server is the server that used to translate URLs into IP addresses for your, computer and if your computer is communicating with a DNS server that no longer works then your Window Store may not open and display the “This App Can’t Open” error every time whenever you try to open it. Fortunately, this error can be repaired or fixed by simply changing the DNS servers your computer connects to and communicate with. You can follow the below steps to perform the action:
- You can right-click on the Network icon in your computer’s notification area and click on Open network and sharing center.
- Now you can click on Local Area Connection.
- Now click on Properties.
- After this, click on Internet Protocol Version 4 (TCP/IPv4) to highlight it
- Now click on Properties.
- Enable the following DNS server addresses option by clicking on the checkbox beside it.

If you want to use Google’s DNS servers as your new DNS servers, you can set 8.8.8 as your Preferred DNS server and 8.8.484 as your Alternate DNS server. If you are wishing to use the DNS servers of OpenDNS – an open-source DNS service or set 208.67.222.222 as your preferred DNS server and 280.220.220 as your alternate DNS server. Both these selections are guaranteed to work. Once you are completed with your process of changing your network connection’s DNS server preferences are guaranteed to work, make sure that you check the Validate settings upon exit option on your way out.
- Click on OK and click on OK in the Local Area Connection Properties.
- Now restart your computer and when it boots up you should be able to successfully open the Windows Store without being met with the “This app can’t open” error.
- Now you can also see steps with some images for instructions on changing DNS.
Automatic Solution:
You can try the above two methods to solve “This app can’t open” fixing Issue. However, you can also try some other alternatives like using third party tool. Using Reimage Repair Tool, you will be able to solve this kind of issue very easily. This is the best tool to detect various malicious software, malware and viruses easily. This is a repair utility that can help to fix the Windows operating system from damages caused by viruses, malware, spyware and many others. This helps to make the PC error free and fix the problem of crashes, freezes, blue screen errors and much more. It also optimizes the performance of the PC/laptop and enhances the speed of the PC, the application installed. It only fixes the errors but also keeps the eye on how PC hardware are running and detect the hardware problem so that the user can get them repaired. This is the excellent tool to fix various errors in the Operating system. this can repair various errors like DLL error, Windows error, Application error, repair Registry utilities, PC error, Blue screen of Death errors, slow computer, and various other Windows error messages. It is easy to use and fixes the error automatically so there is no need to contact and technical person.