
Windows store is an essential part of Windows operating system as it allows you to download the application without any hassle.
However, in Windows 10 many users are found reporting about the issues with the Windows store and even getting error code while trying to use the Windows store in Windows 10.
Many users are found reporting about the Windows store error code 0x80131505, so here check out the complete information related to the error code 0x80131505 and its fixes.
What is 0x80131505 Error?

The error code 0x801310505 is used by the Windows operating to aware the system users of a problem related to Windows Store.
Well, there are plenty of different error codes related to Windows Store such as 0x80131500, 0x80070422, 0x80073D05 and many others faced by the users when trying to use Windows store.
Causes of the Windows Store Error 0x80131505
There are many reasons responsible for the Windows store error 0x80131505. Here check out the most common ones:
- Due to the Windows store issues
- Damage in the Windows system files
- Improper deletion of application or hardware
- Virus/malware infection
- The third party installed an antivirus program can cause the error.
How to Fix Error 0x80131505 in Windows 10 Store
To fix the error code very first runs the Microsoft Store Troubleshooter. This will help you to scan your system and fixes the issues related to Windows Store.
Hope this helps you but if not then follow the below-given solutions one by one.
Solution 1 – Perform an SFC and DISM Scan
Due to Windows system file corruption, many users are getting the Windows store error 0x80131505 error. So try performing an SFC scan to fix error code 0x80131505.
Follow the steps to do so:
- Press Win + X menu keys > select Command Prompt (Admin)
- As Command Prompt opens > type sfc /scannow > hit Enter
- Wait for the whole action to complete (Approx. 15 min.)
Now restart your system and check if the error is fixed or not.
If not then make use of the DISM scan instead.
Read this to follow the complete steps:Methods to Utilize DISM Command to Fix Windows 10 Image
Solution 2 – Disable Antivirus and Firewall
If still, you are facing the error, then it might happen due to the third party installed antivirus or firewall you are getting the store error code 0x80131505.
Try disabling the antivirus program and check if this works for you. Also, disable the built-in firewall and check if this works for you.
If temporarily disabling the antivirus and firewall program won’t help you then remove the antivirus program and check if this works for you.
You May Also Read:
- Tricks You Can Use To Fix Windows 10 Store Error Code 0x80240437
- Easy Methods to Fix Windows Store Error 0x80240013
- 5 Methods to Fix “Page Fault in Non Paged Area” Error in Windows 10
Solution 3 – Reset Store Cache
This is working solution that helped many users to fix the error code 0x80131505 in Windows store. Try resetting the store cache to fix the error.
Follow the steps to do so:
- Press Windows + R key > open the Run dialog.
- And type wsreset.exe > hit Enter.
- After resetting store cache > restart your PC
Try accessing the Windows store and check if the error code is fixed or not.
Solution 4 – Sign out Xbox app on your PC
Some users have reported that Xbox app is causing the issue. So it is recommended to sign out the Xbox app completely on your PC and check if the issue is resolved.
And after doing so, check the error code 0x80131505 is fixed or not. If this works for you then well and good but if not try the last solution.
Don’t Miss: [UPDATED] How to Fix Xbox App Won’t Open in Windows 10
Solution 5 – Perform a Clean Boot
In many cases, the error code 0x80131505 in Windows store occurs due to the third party applications installed. So to find which application is causing the issue, it is recommended to perform a clean boot in Windows 10.
Follow the steps to do so:
- Hit Windows + R key > type msconfig > click OK

- A System Configuration window will open > go to Services > check to Hide all Microsoft services

- And click the Disable all button.
- Go to Startup > click Open Task Manager

- As the Task Manager opens > right click the first item on the list > select Disable.

- Now repeat the step for all startup items on the list
- As you disable the entire startup items > close Task Manager > go back to System Configuration window
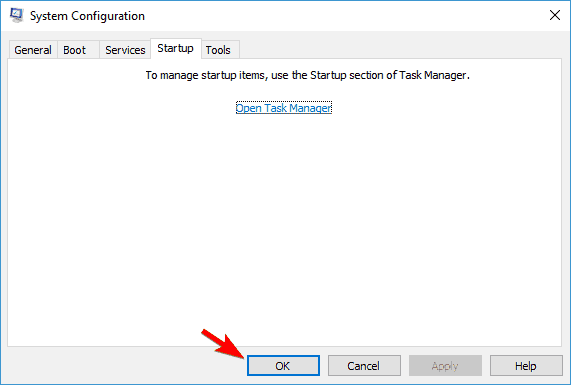
- Click Apply > Ok for saving the changes > restart your PC.
As your system restarts check whether the Windows store error 0x80131505 is fixed or not. If not then the third party application is causing the issue.
And to locate the problematic application > enable the applications and services one by one until you find which the problematic application. Once you locate the application remove or disable the application and issue is resolved completely.
Hope the manual solution works for you but if not then make use of the third party automatic utility to fix the error 0x80131505 in Windows 10.
Check Your Windows PC/Laptop Health
You can make use of the professional recommended solution Windows Repair tool, to fix various Windows update errors and other related issues. This is the advanced tool that scan, detect and repair various Windows operating system issues such as corruption, damages of the Windows system files, malware/viruses, protect you from file loss, hardware issues and many more. You can also fix various issues like BSOD error, DLL error, Registry issues, drivers issues, games related issues, application error and many others. This not only fixes the errors but also optimize your Windows PC performance and fix other issues without any hassle.
Conclusion:
The Windows Store is very important part of Windows 10 operating system. But in many cases, this causes the problem and start showing errors.
In this article try the solutions given to fix Windows Store Error Code 0x80131505.
Hope after following the fixes the error code 0x80131505 is fixed and you are able to access the Windows Store in Windows 10 again.
Also, check the device drivers and update them, delete the temporary files, scan your system with good antivirus software and remove unwanted software from time to time to maintain the Windows PC performance and other issues.
Additionally, if you find the article helpful or have any query, comment, questions or suggestions related, then please feel free to share it with us in the comment section below or you can also go to our Fix Windows Errors Ask Question Page.
Good Luck!!!


