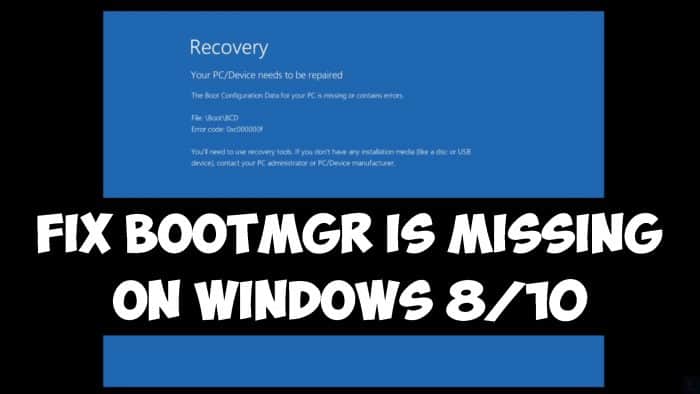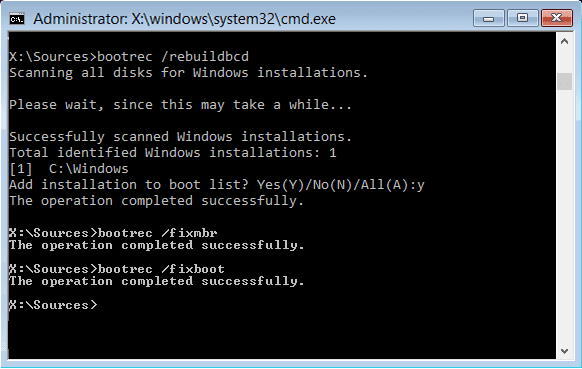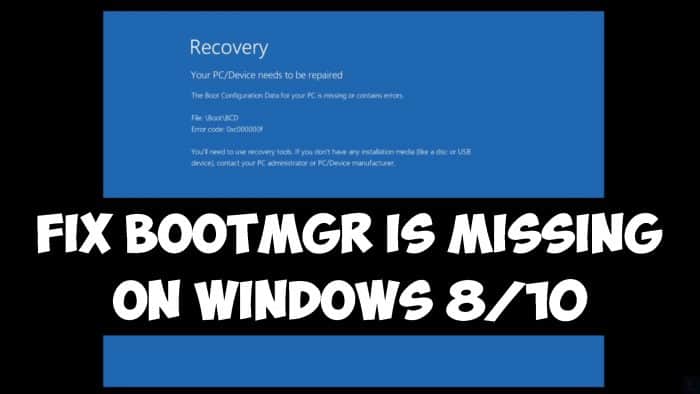
Summary: Are you struggling with the BOOTMGR missing Windows 10, 8, 8.1 & 7error message then in this tutorial follow the tested solutions to fix BOOTMGR missing error permanently.
While turning on the Windows PC getting the black screen that shows BOOTMGR is missing error message. Press Ctrl+Alt+Del to restart.
But after restarting your system, the BOOTMGR missing error pop up again, you might be wondering how to fix BOOTMGR issue in Windows 10.
Well, no need to take tension here in this article I am sharing the best working solutions to troubleshoot missing BOOTMGR error in Windows.
But before moving further learn some more information about BOOTMGR and what are the causes of Bootmgr is missing error.
What is BOOTMGR?
Windows Boot Manager (BOOTMGR) is a small software that runs when the system starts and loads the operating system from the hard drive. This is completely responsible for starting your computer’s operating system.
And when this gets corrupted it start showing the Bootmgr is missing or Windows boot manager missing error.
What are the Causes of BOOTMGR is Missing Error?
There are many reasons that cause the Bootmgr is a missing error in Windows 10, 8, 8.1 and 7. Here check out some of the possible ones:
- Due to the hard drive bad sectors
- The system is set to boot from the non-bootable device.
- Due to the BOOTMGR files corruption and misconfiguration
- Other common reasons like outdated BIOS, damaged or lose hard drive interface cables
- OS and hard drive upgrade problems.
So, these are some of the common reasons that cause the Bootmgr missing error. Now check out the possible fixes to resolve the boot manager issue in Windows 10.
How to Fix Bootmgr Missing Error
Well, there is no any exact solution that fixes the Bootmgr issue at once, so here check out some of the possible solutions that work in your case to fix the error.
But before following the solutions try some easy tweaks like restart your PC/laptop, re-plug all the internet data & power cables, update the BIOS and check for the hard drive issues and check if the issue in resolved but if not then follow the given tested solutions to resolve the bootmgr file missing an issue.
Don’t Miss: Windows 10: How to Solve Slow Boot-up Issues After Free Upgrade
Solution 1: Remove Entire Connected Media
If your system is connected to any non-bootable external media then the system possibly boot from the non-bootable devices. And as a result, the BOOTMGR missing error appears.
Make sure to remove the DVD/USB flash drive or other external storage hard drive and after that restart your computer to check if the boot manager missing error is resolved.
Solution 2: Set the Hard Disk as the First Boot Device
If the hard disk is not set to first in the boot menu then this might cause the bootmgr issue. So make sure to set the hard disk at first boot device.
Follow the steps to do so:
- Hit Ctrl+Alt+Del to reboot your system.
- As the computer logo appears > hit F12 continuously to get into the boot menu.
Please Note: The boot menu varies as per the computer manufacturers and the key to getting into boot menu might also vary, commonly the keys are F2, F8, F10, F12, Esc or Del. So make sure to use the right key or consult the manufacturer of the computer
- Now Boot tab > hit arrow keys ↑or ↓ to choose the correct boot volume. Commonly it is a hard disk or hard drive.

- Next hit + or – key for moving the boot drive on the top to be the first boot device.
- Hit F10 for save your setting (Important).
- And to exit boot menu > press Esc.
Now the system boot automatically and check if the issue is resolved or not.
Also Read: Fix ‘Boot Configuration Data File is Missing’ in Windows 10 with Simple but Effective Trick
Solution 3: Rebuild the Boot Configuration Data (BCD)
Try to rebuild the boot configuration data (BCD) from the Windows Recovery Environment (WinRE) to fix the bootmgr corruption error.
Follow the steps to do so:
- Put the Windows installation disc in the disc drive > start the computer.
- And when the message appears hit any key > and hit any key to boot from CD or DVD appears.
- If the PC does not detect media automatically.
- Then during the restart process, read the onscreen instruction about how to interrupt normal startup and type the basic input/output system (BIOS) setup utility. Some of them are F2, F10, ESC, or DEL key to start the BIOS Setup
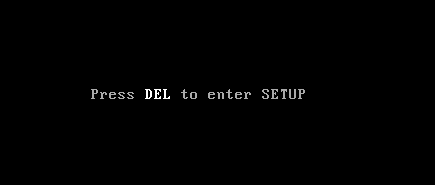
-
- Now look for a tab in BIOS Setup Utility labeled for Boot Order, Boot Options, or Boot. And follow the onscreen instructions and make use of the arrow key to go to the Boot order > hit Enter
-
- Now in the Boot list locate the CD, DVD, or USB flash drive and follow the on-screen directions and utilize the arrow keys to move the drive up so that this appears in Boot list > hit Enter. And the boot order sequence is changed to boot from CD, DVD, or USB flash drive.

- Hit F10 for saving your changes > choose Yes to exit the BIOS Setup utility.
- After restart > choose language > time > currency > keyboard and another input method > choose Next
- Choose Repair your computer > select OS you want to repair > select Next
- And in the System Recovery Options dialog box > choose Command Prompt.
- Lastly hit Bootrec /RebuildBcd, > hit Enter.
You May Also Read:
- FIX: Boot Problem Caused by Corrupted BCD File under Windows 8
- Working Solutions to Fix Windows 10 Critical System Failure at Boot Error
Solution 4: Run Startup Repair
If the above-given solutions won’t work for you then perform a startup repair in Windows,
Follow the steps
- Insert Windows installation disc > start the system.
- And hit any key to boot from CD or DVD appears.
- Choose language, a time and a currency, a keyboard or input method, > choose Next.
- Choose to Repair your computer.
- Now in the System Recovery Options dialog box > choose drive of your Windows installation (usually c drive > choose Next.
- Now at System Recovery Options dialog box,> choose to Repair your computer.
- And choose the operating system you need to repair > choose
- Then in the System Recovery Options > choose Startup Repair.
Hope this works for you to fix the Bootmgr missing Windows 10 error
Solution 5: Perform System Restore
This is the last solution that you need to follow if none of the given solutions won’t help you to fix missing bootmgr in Windows 10, 8, 8.1 and 7
Follow the instructions to do so:
- From the above tutorial follow till step 6 > and choose System Restore instead of “repair your computer”
- And choose the System Restore instruction > choose the appropriate restore point
- Choose Finish to restore the system.
It is estimated that the above-given solutions help you to fix the bootmgr missing error, however, you can also make use of the automatic Windows Repair tool, to fix various Windows errors and other related issues. This is the advanced tool that scan, detect and repair various Windows operating system issues such as corruption, damages of the Windows system files, malware/viruses, protect you from file loss, hardware issues and many more. Apart from fixing the errors this also optimizes the Windows PC performance and speed up the Windows PC without any hassle. It is easy to use even a novice user can use it easily.
Now It’s your Turn:
So, these are the possible working solutions that help you to fix BOOTMGR is a missing error in Windows 10, 8, 8.1 and 7.
If the above mentioned manual solutions won’t work for you then use the automatic Windows repair tool, this is best to solve various windows issues.
Also, check the device drivers and update them, delete the temporary files, scan your system with good antivirus software and remove unwanted software from time to time to maintain the Windows PC performance and other issues.
Additionally, if you find the article helpful or have any query, comment, questions or suggestions related, then please feel free to share it with us in the comment section below or you can also go to our Fix Windows Errors Ask Question Page.
Good Luck!!!