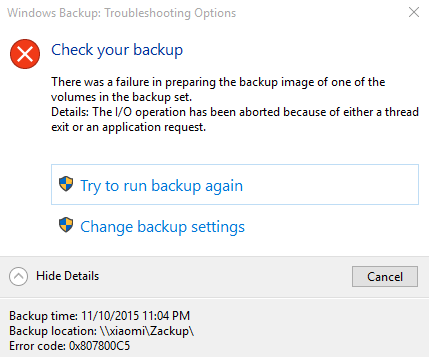System image backup is always useful to overcome the issues like corruption or damages in Windows operating system. The system image backup is a great feature, but sometimes it fails to work on Windows 10.
Today in this article I have come with the common issue faced by most of the Windows 10 users – Windows image backup error code 0x807800C5.
This error code appears when the users try to backup system images of their computers to NAS (Network-Attached Storage). Many users have often reported seeing the backup fail and error message 0x807800C5.
Let define it best with the user personal experience:
When I backup on an external drive, the backup goes fine. When I backup on password less NAS, I get this error:
What to do?
Original Post from Microsoft Community
Well, there is no any particular reason behind getting the error code 0x807800C5. However, some users have reported they are getting the error code due to some the unpleasant reasons like:
- Duplicate previous backup files
- Previous Windows versions partition
- Due to disables System Protection feature
- Damaged System Protection settings
- Or corrupted system’s files.
Well, these are some of the reasons that return the error during creating Windows image backup. Here, follow the best working solution to resolve backup failed 0x807800c5 on Windows 10.
How to Fix Windows Image Backup Error Code 0x807800C5
Well, there is no any particular solution to fix Windows Backup Error 0x807800C5. So, here I put together some solution that worked for many Windows 10 users.
Solution 1: Use chkdsk command
Well, as I said above the Windows backup error 0x807800C5 appears due to the corrupted system files so here verify if your hard drive contains corrupted files by running the chkdsk command.
Follow the steps to do so:
- Press Windows + X key > select Command Prompt (Admin)
- As the Command Prompt opens type chkdsk/r X: (replace X with the letter that represents your hard drive partition) and hit Enter to run it.
- And wait for the whole process to finish
- Now repeat the same process for all hard drive partitions.
Also, it might happen that you can’t run the chkdsk command on drive C, so you will be asked whether you want to scan drive C the next time when your system restarts. Press Y and reboot your PC to scan and check drive C.
Hope the given steps will help you but if not then follow the next solution.
Also Read:
- 5 Ways to Fix Windows 10 100% Disk Usage in Task Manager
- [Working Solution] How to Fix Windows Update Error Code 0x800706b5
- Fix “Display Driver Stopped Responding and Has Recovered” Error in 3 Methods
Solution 2: Delete WindowsImageBackup folder
Sometime you won’t be able to create a system image backup 0x807800C5 due to previous backup files, so to fix backup failed 0x807800c5 in Windows 10 delete those files.
Follow the steps to do so:
- Open, File Explorer > move to the C:\\System Volume Information.
- Locate the WindowsImageBackup folder.
- Well, if the folder is present in the System Volume Information folder, then simply right click on it > Remove.
Solution 3: Change System Protection Settings
- Open Control Panel > click System.
- Now, choose System Protection > click on the disc you are using to store system image backup.
- Next, click Configure button > assure to enable the Turn on system protection option
- Open the Disk Space Usage > slide a toggle next to Max Usage to 10-15%.
- Lastly, click Apply and OK for saving the changes.
- Restart the Windows system.
Solution 4: Turn off System Protection and Delete Restore Points
Some users reported that disabling System Protection and deleting the earlier restore point will fix the error code 0x8078005. So it is worth to try it once:
Follow the steps to do so:
- Press Windows + S Key > type System. From the list of options select System
- As the System window opens > click on System protection.
- Now after opening the System Protection > locate your hard drive > click on Configure
- Select Disable system protection.
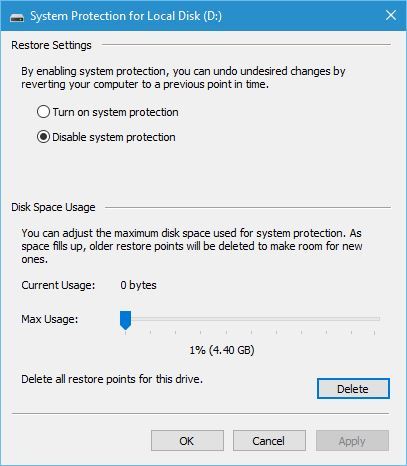
- Click on Delete button for deleting previous restore points.
- You can repeat the steps for all your hard drivers.
After disabling the system protection and deleting earlier restore points, you will be able to create the system backup.
Solution 5 Delete EFI System Partition and Recovery Partition
In many cases, while upgrading to Windows 10 or installing it on a new hard drive, some partitions from the earlier versions of Windows present on your computer cause the System Backup to fail.
So to fix it, remove the EFI System Partition and Recovery partition.
Follow the steps to do so:
- Hit Windows + X key > choose Disk Management.
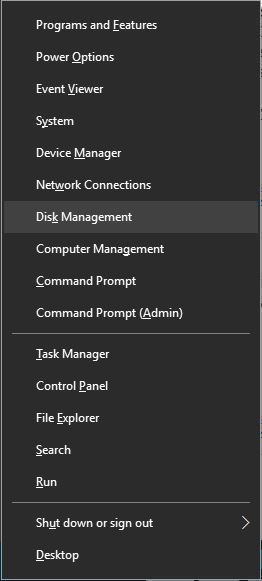
- As the Disk Management opens > locate the hard drive to store your system backup.
- You can see EFI System Partition and Recovery Partition for that hard drive in Disk Manager. Delete both of them.
Well after deleting these two partitions, you are able to successfully create Windows system image backup on that hard drive.
But if this fails then make use of the Windows Repair Tool to scan and fix Windows image backup error code 0x8078005 automatically.
Check Your Windows PC/Laptop Health
Scan your PC/laptop with the professional recommended Windows Repair Tool to fix various issues related to Windows 10 OS. This tool is designed with the advanced algorithm and is able to repair most computer errors, and also protect you from file loss, malware, hardware failure and optimize your PC for maximum performance. Quickly fix PC problems like BSOD, DLL error, Registry issues, drivers issues, application error and many others and prevents others issues automatically with this software.
Conclusion:
Hope after following the given solution you are able to resolve Error Code 0X807800C5 on Windows 10.
I tried my best to put together the entire working manual solutions.
However, if the manual solution won’t work in your case then you can make use of the automatic tool to get rid of the Windows errors.
Apart from that also keep your operating system, drivers updated to avoid other Windows issues.
Additionally, if you find the article helpful or have any query, comment, questions or suggestions related to it, then please feel free to share it with us in the comment section below or you can also go to our Fix Windows Errors Ask Question Page.
Good Luck!!!