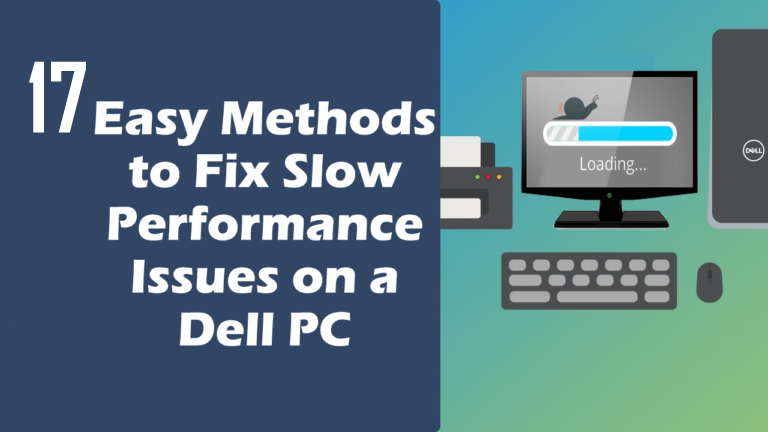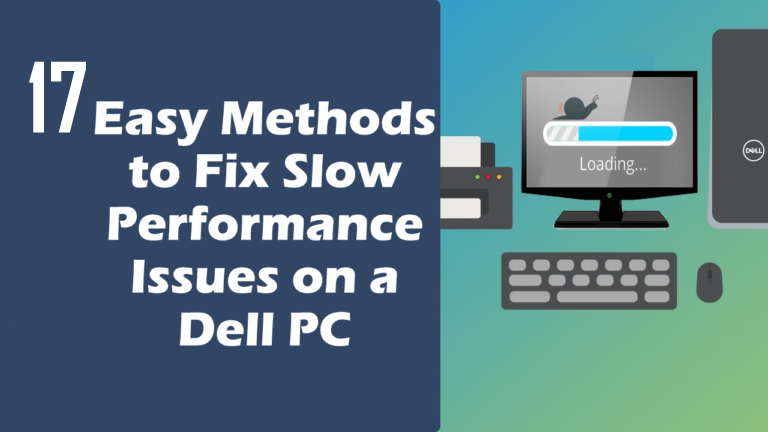
In my earlier article, I share with you the complete information about how to fix slow performance issues on Dell PC.
There, I tried my best to share with you the valuable information about what causes Dell PC to perform sluggishly and 17 easy methods to fix slow performance Dell PC in Part – 1
And as I promised today in this article, I am here to share with you the additional possible methods to fix Dell PC slow performance with Part – 2.
So, below check them out…
Additional Methods to Resolve Slow Performance Issues on Dell PC
10. Run Windows Performance Troubleshooter
Microsoft has provided the built-in Windows troubleshooter in the Windows 7/8/8.1/10 operating system.
This helps the users to fix the Windows related issues automatically and fix the issues that might cause the Windows PC performance.
The Windows troubleshooter will help you to check the issues that slow down the PC’s performance like the multiple running programs on the PC, how many users are logged on to the PC and others
Apart from that troubleshoot common issues in Windows operating system manually to make your PC perform better. Well, some of the steps might differentiate as per your Windows version.
Steps to troubleshoot common system issues in Windows 7
- Close entire Windows > Start button > choose Control Panel > System and Security.
- Then under Action Center > click Troubleshoot common problems.
- And under System and Security,> click Check for performance issues.
- After that follow the on-screen instructions to finish the process.
- Lastly, restart the PC.
Troubleshooting steps to fix common system issues in Windows 8, 8.1 and 10
- Close entire Windows > hit Windows + X key > click Control Panel > System and Security.
- Then under Security and Maintenance,> choose to Troubleshoot common problems. (In Windows 8 or 8.1 you might found this under Action Center)
- After that under System and Security,> click Run maintenance tasks.
- Follow the on-screen instructions to finish the process
- And lastly, restart the PC.
11. Uninstall or Remove Unused Software
In many cases, it is found that the unnecessary programs make the Windows PC perform sluggishly.
Commonly the applications, programs tend to run in background processes, also include context menu entries, system services and other things that may slow down the PC and as well engage space on the hard disk drive.
So it is worth to uninstall the unused or unnecessary applications. This helps you to speed up your PC.
Follow the steps to uninstall the unnecessary programs:
Please Note: for doing so you need to log in as the user with administrator rights or log in as an admin.
- Press Windows + R key > then in the Run box > type appwiz.cpl > hit Enter
- And in the list appeared to uninstall the useless application > click Uninstall.
You May Also Like:
- 17 Irritating Windows 10 Problems & Their Fixes
- 5 Ways to Fix Windows 10 100% Disk Usage in Task Manager
- Why You Need Antivirus for Windows 10 – 7 Reasons to Consider
12. Limit Startup Programs
Well, many applications or programs start running in the notification area and these causes the system to perform slowly and even occupy lots of memory.
These programs launch during startup and start running in the background but keep concealed.
So, here try to disable the applications and speed up the log in process as well as prevent it from running slow and save RAM and other performance issues.
Please Note: Avoid disabling the anti-virus or anti-malware programs from loading during startup. Disabling it make the PC susceptible to malware infection and can cause other issues.
Follow the steps to disable startup programs in the Windows 7/ 8.1/8/10:
Note: For doing this you need to log in as an administrator or as users with admin rights.
As per your Windows version the disabling steps might differentiate so here first check the steps for Windows 7:
- Close entire open Windows > click Start button > in search box > type msconfig
- And in the list appeared right click msconfig > choose Run as administrator.
- Next in the System Configuration window > click Startup tab.
- After that uncheck the unused programs or applications to disable from loading during startup > click OK.
- Last, in the confirmation window, check Don’t show this message again and Restart your PC
Windows 10/8/8.1:
- First, close entire Windows > hit CTRL + Shift + ESC key.
- Then, in the Task Manager > click Startup tab.
- Now, choose the unused program or application to disable from loading during startup.
- Right-click on it > choose Disable.
- Repeat the same steps for the entire programs or application needed to disable from loading during startup.
- And lastly, reboot your PC.
13. Upgrade System Memory (RAM)
Upgrading RAM or memory can be performed in most of the PC to accept a large amount of memory.
So, you can also try this to fix slow performance Dell PC.
But before looking to upgrade your RAM in your Dell PC, it is recommended to verify how much memory is installed on your Dell PC and the maximum amount of RAM your PC support.
To know about system configuration and memory specifications you can visit the Dell support website User Manual.
Well, some Dell ultra-book laptop has the built-in memory and cannot be replaced or even upgraded so first ensure and then purchase the upgraded components for Dell PC from the Dell official website.
14. Upgrade Hard Disk Drive to Solid State Drive (SSD)
The hard disk drive commonly has moving components and lower read or write speeds as compared to SSD (solid state drives ).
The solid state drive utilizes the flash memory and read or writes data faster and as well less power of laptop battery.
So, try to upgrade your HDD to SDD for getting maximum benefit and as improve the performance speed.
But before doing this it is important to consider some things like the form factor, connector, capacity.
Well, if you are novice users, then it is best to consult a professional to avoid other issues.
15. Check for Symptoms in Safe Mode
Safe Mode helps you to fix common issues that cause PC to perform slowly.
So, if nothing helps you to fix PC performance issue then it is worth to log into Safe mode
Please Note: The antivirus or antimalware program installed in your computer might get disabled when you log into Safe Mode with Networking. So, be careful when you connect to the internet or browse the web.
To know how to boot your PC into Safe Mode, follow the below-given articles.
- Boot into Safe Mode in Microsoft Windows 10
- Boot into Safe Mode in Microsoft Windows 8 or 8.1
- Boot into Safe Mode in Microsoft Windows 7
Well, if the issue is not related to Safe Mode, then this might be related to the driver, or software. So, try updating the device drivers, software as well Microsoft Windows Updates, to make your PC perform better.
16. Perform Windows System Restore
Performing system restore will help you to fix certain PC problems and crashes. Doing this will revert the PC to the previous point and as well recover your PC from malfunctions and other issues.
Well, Microsoft Windows automatically creates a “restore point” when an application or software is installed or else you can also create a “Restore Point” manually.
Please Note: Keep a valid backup before performing the system restore.
- Open System Restore
- Type system restore, in Windows 10 Search box > from the list Create a restore point.
- As the System Properties dialogue box appears > System Protection tab > Configure
- Enable System Restore
- Next, enable Turn on system protection
- After that use Max Usage slider to verify how much hard drive is used to store Restore Points — 5% to 10% is usually enough > click OK.
- If you required creating Restore Point manually, reverse to the dialogue box > click Create button > Windows will create it automatically.
- Restore your PC
- Next, as you need to return to Restore Point > open System Properties dialogue box is given in Step 1 > System Protection tab > and click System Restore button.
- Follow the on-screen instructions and select the desired Restore Point, as prompted
- Or click Scan for affected programs button before moving further.
- Click Next > to verify what changes on your PC/laptop
These are the steps given for Windows 10 OS, well for the other Windows version the steps might differentiate.
17. Reinstall Microsoft Windows
Well, if after performing the given steps still your Dell PC is freezing, crashing or running slow, then it is recommended to reinstall the Windows operating system.
Please Note: Reinstalling Windows OS will result in data loss on the system, so it is recommended to back up the entire important data before performing a reinstall of Microsoft Windows.
To follow the complete information about reinstalling Windows on Dell PC visit this: Factory reset, restore, or reinstall Microsoft Windows on a Dell PC.
Check your Windows PC/Laptop Health
Make use of the professional recommended Windows Repair tool, this is the best tool to fix Windows 10 update error and other issues related to it. This is the best tool to scan, detect and repair various Windows operating system issues such as corruption, damages of the Windows system files, malware/viruses, protect you from file loss, hardware issues and many more. Also quickly fix various issues like BSOD, DLL error, Registry issues, drivers issues, games relates issues, application error and many others. It also helps you to optimize your Windows PC performances and prevents others issues automatically with this software.
The Way Forward:
These are the complete methods to fix slow performance issues in Dell PC.
Some of the working solutions are described in my earlier article; here I tried my best to provide the additional workarounds to fix the slow performance issue in Dell PC.
Try them one by one and make your slow PC blazing fast without any hassle.
Apart from that keep your Windows operating system, antivirus program, applications and others updated with the latest updates.
Also, scan your system deep for malware at the regular interval of time, with the good antivirus program. Doing this will make your PC healthy and perform better.
Additionally, if you find the article helpful or have any query, comment, questions or suggestions related, then please feel free to share it with us in the comment section below or you can also go to our Fix Windows Errors Ask Question Page.
Good Luck!!!