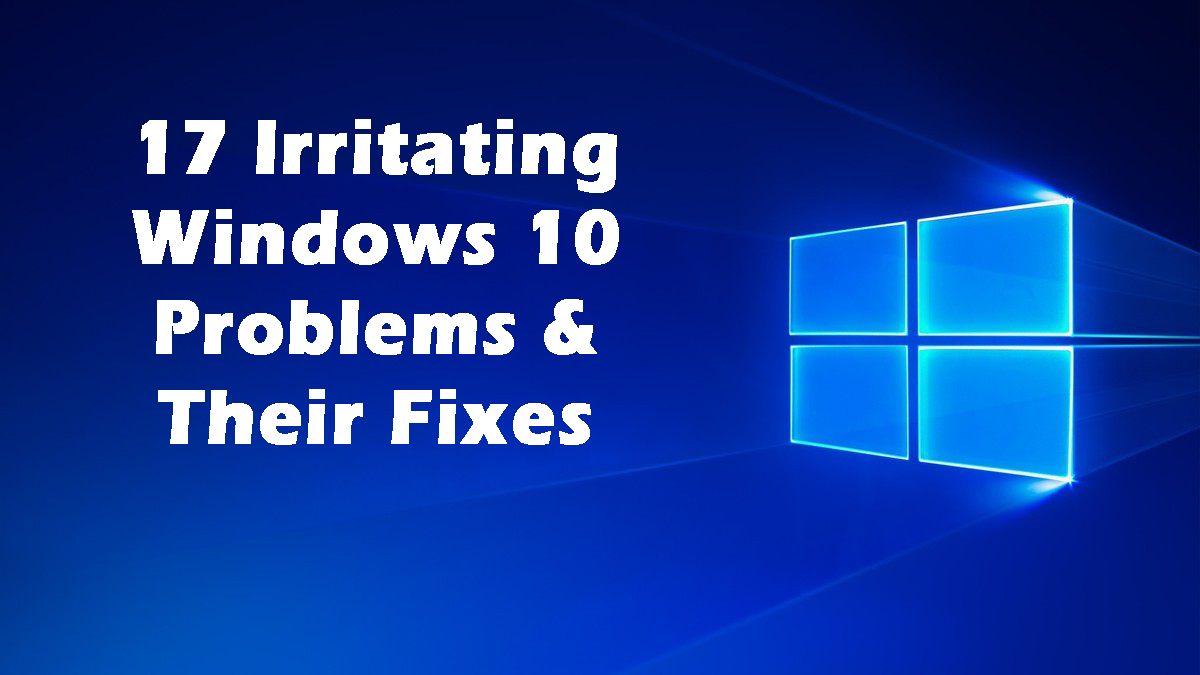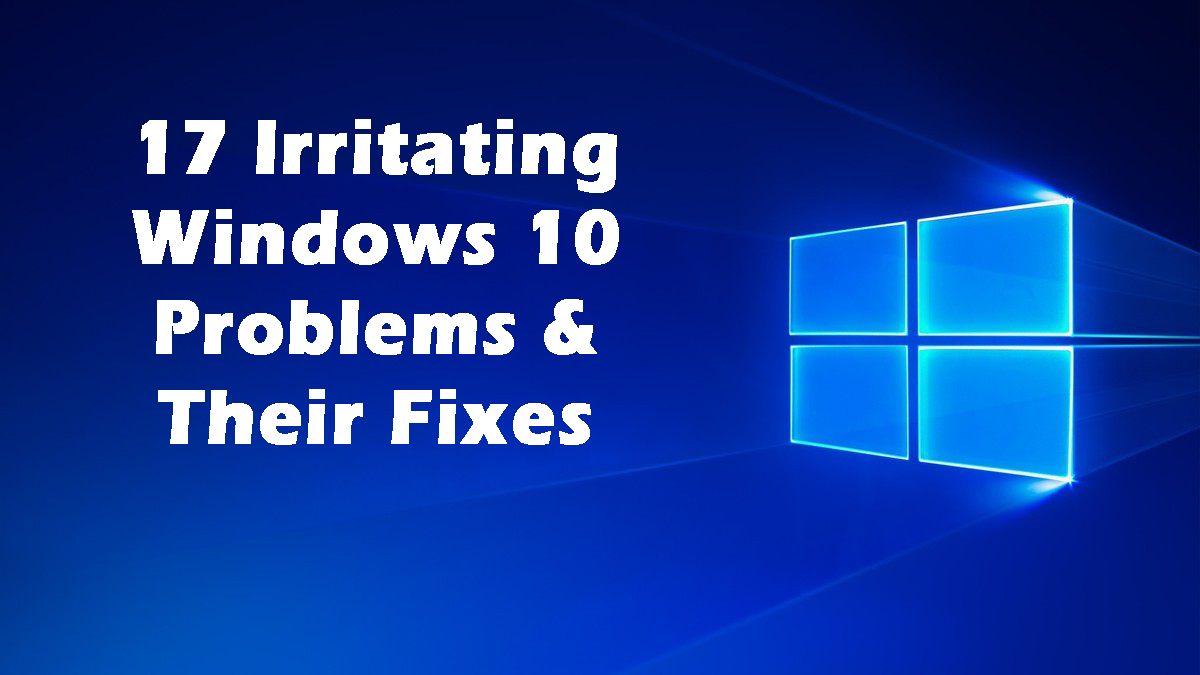
Microsoft’s one of the finest operating system is Windows 10 to date. And over 400 million users are running this on their PCs, tablets and Smartphone’s as well.
This is undoubtedly the world’s most popular operating system. But this doesn’t mean it is without its issues, glitches, and bugs. Well, many of the early bugs, quirk are fixed while some of the other still persist.
Moreover, the two biggest updates of Windows 10 – The Anniversary update and the latest Creators update had brought problems of its own.
Well, this quite miserable situation for the Windows 10 users as this stops them to get the optimal benefit.
So, today, I am describing the 17 most common Windows 10 problems and its fixes to fix them forever. And get the benefits of all new features and as well fewer the frustrations directly.
Here we go…
17 Windows 10 Problems and its Fixes:
Well, there are many Windows 10 issues that are faced by the users from time to time. Here I have put together the irritating Windows 10 problems that are faced by the users from time to time.
1. Windows 10 Installing Automatic Updates
Well, this is the first and most irritating Windows 10 problem that is surprising users by installing automatic updates and as well causing updates errors.
The unprompted, surprising restart to install updates is highly frustrating and leads wastage of time. Well, this is highly problematic in Windows 10 nit because the updates were riddled with errors but the updates are partly installing and then freezes.
Since to fix this common Windows 10 issue, you can opt to manually install the updates, to do this, go to catalog.update.microsoft.com (works with Internet Explorer only) > type Windows 10 in the search box and check the list of compatible updates.
However, you can do one more thing to fix the issue to some extent. In the Start screen select Settings > “Update & Security”, now choose advanced options and > then “Notify to schedule restart”.
Well, doing this will won’t stop the updates from downloading, but prevent Windows performing on its own initiative. Additionally, this will not stop security updates from downloading and installing, but put the brakes on everything else.
Read This: 25 Windows 10 Upgrade Problems & Fixes
2. Stop Microsoft Getting All Personal Info
Windows 10 operating system stores more personal information than that of the other Windows OS.
This is having the ability to sync the user browsing history across different devices and as well as bookmarks, favorite, saved website passwords and as well as wireless networks names and passwords.
Well, this is deeper problems as in the Microsoft’s users agreement, it clearly mentioned to “access, disclose and preserve personal data” in order to “protect [our] customers”.
Well, if this made you Nervous, then Relax as this can be stopped.
Just move to the Settings > Privacy > simply uncheck as many of the boxes as you like. Cortana can also be stopped by clicking the search box > select the Settings icon > slide Cortana to off.
Lastly, the sync setting is available in the Account section of the Settings Panel > you can turn it off completely or individually.
3. Does Windows 10 Needs Antivirus
As we all know Windows 10 comes in the inbuilt antivirus program – Windows Defender. But, in a report, it is found that it allowed 32% of the threats through the web.
In many cases users are found reporting their Windows 10 OS infected, still the Windows Defender is running.
So, it is clear Windows 10 still require an Antivirus security program for complete security.
Luckily, this can be fixed; all you need to install the third party best antivirus software and protect your Windows 10 OS.
Also Read: Why You Need Antivirus for Windows 10 – 7 Reasons to Consider
4. Stop Windows 10 Installing Updates When I Shut Down
Well, this is another Windows 10 update related problem, which is irritating many users.
Commonly when the users go to shut down their PC, a yellow exclamation mark icon on the ‘Shut Down’ button appears. This means that Microsoft has downloaded Windows updates in the background process and applies them as soon as the shutdown button is clicked.
Well, there is a simple way to fix to install these updates and shut down your PC immediately. This is very helpful to you if your laptop battery is low or you are in a hurry to shut down.
To do this follows the steps:
- First, save the file you are working on
- Then close All Programs on your PC
- And press Windows + R button a Run dialogue box appears > type CMD into it and hit Enter
- Then in the Command Prompt > type: shutdown –s –f – t 00 > hit Enter
Well, here ‘S’ means shutdown, ‘f’ means to foreclose any open programs (including ones in the background) and ‘00’ means the time delay after which the command should be performed rapidly.
5. Stop Windows 10 Utilizing 4G data
This is one of the biggest Windows 10 issue. Users are facing the problem of invisible internet use. The background updates often evaluate several hundred megabytes.
This is potentially a disaster for the users having mobile internet accounts.
So, to stop Windows 10 sucking data in the background > go to Settings > Network & Internet > choose WI-FI > Advanced Options.
Next, toggle “Set as metered connection” to, and this will simply stop Windows 10 getting unnecessary updates, and also turn off some app updates > and Start screen tiles.
Note: This doesn’t work on the PCs that connect to the internet through an Ethernet port.
6. All Programs Not Working In the Start Menu in Windows 10
Well, this is a common problem faced by the Windows 10 users. And it is estimated Microsoft will fix it soon.
Commonly if the Start menu is having more than 512 individual items in it, then there are chances they won’t show up when “All Apps” is clicked on the start button.
However, if you are facing the issue, then click the search bar > type “PowerShell”. And enter “Get-StartApps | measure”. This will show how many apps are there on the Start menu apps.
If you are having more than 512, you might not see all of them.
There are no fixes released, Microsoft says there are working on a fix.
Also Read: Steps to Fix Windows 8.1 & 10 Start Button not working
7. Cortana Not Working
Well, this Windows 10 problem is faced by the users due to a strange localization bug. You can verify this, by clicking on the search box on the taskbar > click the Settings options.
If a message appears saying Cortana isn’t available in your language or region when you know it is (the UK definitely qualifies), here’s what you need to do.
- Go to Settings > Time & language > select “Region & language” and click on “English (United Kingdom)” > select Options
- Then, click Download under Speech, > do the same under Language Pack, (if it’s available.)
- And, wait for both to download > Reboot.
- As the PC starts> click the Search Bar > Settings and > activate Cortana
However if in case you can’t go back to “Region & language” > change your country or region to the United States < click “Add a language” under Languages.
- Next, find the English (United States) language pack and install it.
- After that under Speech > select English (United States)
- Reboot your system > when it starts > activate Cortana
- Change all your settings back to UK English.
- And restart once again
Hope to do this will fix the Windows 10 problem “Cortana not working”
8. Microsoft Edge Crashes
This is one of the Windows 10 issues and is being reported by many users randomly.
Microsoft Edge offers lots of great features and this much faster than its predecessor. But this is having some technical issues, as many users reported Edge to keep crashing while using.
As per the users when they try to start the Microsoft Edge, they are not able to do anything as this start crashing different error codes emerge in Windows Insider Program and after the upgrade to the Windows 10.
However, this can be fixed by following certain steps to fix Microsoft Edge crashing issues.
Helpful Article: Top 5 Steps to Fix: Microsoft Edge Crashes in Windows 10
9. Text Get Blurred On My High-DPI Screen In Windows 10
If you are having a high-DPI screen on your PC, then you are in front of the technological curve.
Well, this is a good thing, but now users are getting the app doesn’t work and the individual apps have detected the DPI of the screen they are running on the scale upwards consequently. And due to this text and image won’t appear or appear blurred.
However there are many compatible apps are updated for the high-DPI display are raising from time to time, but no any result is found yet.
To fix it some extent > open Display Settings (right-click the desktop), you can adjust your monitor’s scaling to make the tiny text readable. Doing this will make the non-high DPI apps will be readable but the text is blurred.
Well, there is no other solution is available, unless an app is developed and supports.
9. Printer Stopped Working
Printer malfunctioning is commonly seen in Windows 10. Many users are found complaining that the Windows 10 upgrade process nuke their printer drivers and leave them malfunctioning.
This random Windows 10 problem is being reported by many users after they upgrade the system to Windows 10 from Windows 7 or Windows 8 or Windows 8.1.
But this is not something that can’t be fixed there are certain steps that you need to follow like very first update the printer drivers and check whether the error is fixed or not. Also, read the given article to follow the complete fixes.
Read this: Must Use Steps To Fix Printer Problems in Windows 10
10. WIFI Password Being Shared In Windows 10
Well, this is a random problem faced by the Windows 10 users. Windows 10 automatically shares the WI-FI password with the contacts.
When you connect to a wireless network, Windows 10 share it either with contacts on Outlook, Skype, Facebook friends or all other groups at the same time.
Well, in this case, to fix it you can opt out for Wi-Fi by unchecking “Share network with my contact” at the time when you connect to a wireless network, but this only work when all the people using the windows 10 do the same.
However, the permanently opting is the only option and this can be performed through the terrible fudge to change your Wi-Fi network’s SSID to comprise “_optout” at the end. And this gets the twin effect to stop your Wi-Fi password from being shared and force you to reconfigure each and every device at your place, so it automatically connects to a newly launched network.
Also Read: Windows 10: Top 10 Common Issues and their Fixes [Part – 1]
11. Windows 10 Disk Space Gone
Well, this is not known to many Windows 10 users that after installing Windows 10 the old version of the OS is having around in the background and take up full space.
After upgrading the old version of Windows won’t disappear but it is still in the back of the system by the name of “windows.old” and this is taken up valuable disk space about 15GB.
You might be thinking what is the need of this, but this is really important as if you don’t like the new Windows 10 PC you can revert back to the old operating system easily.
However, if you like the operating system and want to the delete the older one, then you need to follow certain steps because the new Windows considered Windows. old a system folder
So to fix this situation follow the simple steps given below:
- Type “cleanup” into the search bar and select the top option.
- After that click on “Clean up system files” and wait for sometimes,
- When Windows searches through the system drive, you might a “Previous Windows Installation”
- Select it and hit OK
Helpful Article: 5 Ways to Fix Windows 10 100% Disk Usage in Task Manager
12. Action Center Not Working In Windows 10
This is one of the most irritating Windows 10 issue being reported by the users. When the Action Center is opened on the right-hand side of the screen nothing happens.
The Action Center is useful and hides some of the useful shortcuts commonly is you are a laptop user. So, if this won’t work then it is quite an annoyance.
However there is one easy fix that will help you: turn the system icons – what we would, then recently call the system tray off and then ON again. Now after that right click the clock > select Properties, and “Turn the system icons on or off” also the Action Center and then turn it ON again
Well, in this way the Action Center will spring back into life.
13. DVDs Not Playing
Windows 10 no longer includes a DVD codec, and this means you have to supply your own. But the good news is that if you upgraded from a version of Windows that could play DVDs, then Microsoft is supplying a DVD decoder in the shape of its Windows DVD Players in the Windows Store.
Well, Microsoft says everyone has to buy Windows DVD Players for its full price £11.59 “at or before” the free Windows 8 upgrade Window closes on 29 July 2016. Apart from that, you can consider the free VLC Media Player to play DVDs.
14. Fix Slow Boot Times
Windows 10 is having a hybrid boot to enable fast boot times. And when the system is shut down, apps and app processes are terminated but the Windows kernel is hibernated to let for a faster restart.
Well, this sounds GREAT but still very slow for some of the Windows 10 users.
So, to fix it disable it by searching for Power Options in the Start Menu and run the matching Control Panel applet, and after that click Choose what the power buttons do.
Now, click Change settings that are currently unavailable, scroll down and uncheck the Turn on fast start-up, click Save changes
Doing this will prevent the very slow starts on affected PC/laptop. Some users have also reported that if they consequently reboot, repeat their steps and re-enable the fast start-up problem remains fixed.
Also Read: Windows 10: How to Solve Slow Boot-up Issues After Free Upgrade
15. Files Open with Wrong Default Apps
Windows 10 is having a horrible habit of reverting all the file associations back to default settings after updating.
This means even if you particularly set certain types of files to open with certain apps, they might switch back to the Windows defaults.
But, this can be fixed, and allow you to restore your preferred association.
Follow the steps:
- Open Windows 10 Settings app > under the System tab, you will find a category marked ‘default apps’.
- Here, pick what kind of app opens different kinds of media.
- You can even get right down to the fine details; changing apps handle particular file extensions.
This means you can place different programs to open a specific image or video files.
16. Where Has Safe Mode Gone
To get out of the common Windows problems Safe Mode works the best. Many users found reporting that Safe Mode is not accessed in Windows
Well, it is still there, here know how to open Start menu by selecting Start> Settings> Update & Security> Recovery > Advanced start-up > Restart now.
As, Windows 10 starts, a series of blue screens appear, starting with Choose an option, from here select Troubleshoot > Advanced options > Start-up Settings > Restart and hit either the [4] or [5] key on your keyboard to restart in Safe Mode or Safe Mode with Networking (if you want internet access).
And in this, you can solve the irritating Windows 10 problems of not showing Safe Mode.
17. In Windows 10 Internet Explorer Now Showing.
Well, Internet Explorer 11 is still presented in Windows 10 and you can still use it.
All you need to type “ie” in the search bar and your old school internet browser is available to you.
Moreover, Microsoft Edge is where you can use it for a better experience and superior features.
Check Your Windows PC/Laptop Health
Scan your PC/laptop with the professional recommended Windows Repair Tool to fix Windows 10 OS various update related issues. This tool is designed with the advanced algorithm and is able to repair most computer errors, and also protect you from file loss, malware, hardware failure and optimize your PC for maximum performance. Quickly fix PC problems like BSOD, DLL error, Registry issues, drivers issues, application error, and many others and prevents others issues automatically with this software.
Conclusion:
So, these are some of the irritating Windows 10 issues that irritate the users time to time and needed to be fixed.
Here you can check them out if you are facing any of them
Also, I have mentioned fixes for each problem you can follow them to fix it.
Even you can also follow the resources to know more about the error and fix it forever.
Apart from that also keep your operating system and drivers updated, also scan your system for viruses/malware to avoid other Windows issues.
Additionally, if you find the article helpful or have any query, comment, questions or suggestions related to it, then please feel free to share it with us in the comment section below or you can also go to our Fix Windows Errors Ask Question Page.
Good Luck!!!