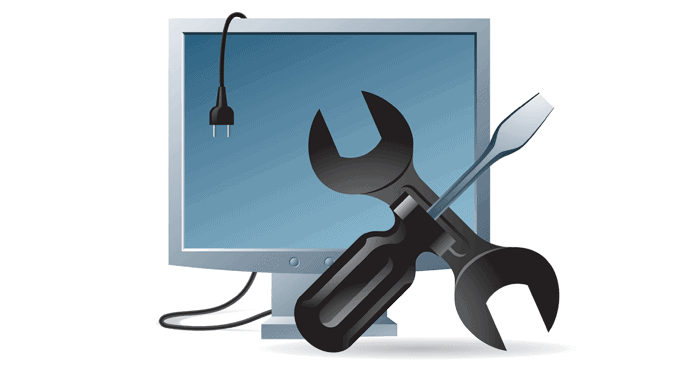DisplayLink is the latest technology designed to connect two or more displays to users PC by making using a USB, but it is found that many users are facing issues with DisplayLink and Windows 10. So in this article, we are going to discuss the complete solution to fix the issues related to DisplayLink Windows 10.
We all know that Windows 10 Creators Update is stuffed with multiple innovative new features but along with that it also hosts many annoying issues like, no Wi-Fi, no sound, black screen, etc. Likewise, nowadays users are encountering one very common issue i.e DisplayLink devices not working after the Windows 10 Creators Update.
If you are a DisplayLink user who is frequently rendering DisplayLink devices not working issue then this post is just for you. As, the following post is written with the main prospective of providing best fixes to resolve this particular DisplayLink issue.
What Is DisplayLink?
DisplayLink is graphic transport technology which helps user to connect two or more display monitors to a single PC with the help of USB. Most popular DisplayLink products include DisplayLink USB video adapters or USB docking stations.
HAVE A LOOK:
7 Quick Tweaks to Fix the “Unmountable Boot Volume” Error in Windows 10
Reasons For Displaylink Devices Not Working After Windows 10 Creators Update
Do you have any idea that why DisplayLink devices stops working after the Windows 10 creator update.
From Windows 10 creator update, the DisplayLink USB video adapter and USB docking stations all adopt the Microsoft USB driver instead of the DisplayLink USB driver as before, which can’t switch the device from being a mass storage device to a video device. In addition, a faulty device could also cause the DisplayLink not working in the Windows 10 Creators Update annoyance.
How To Fix DisplayLink Devices Not Working After Windows 10 Creators Update
DisplayLink technology has its advantages and it is much more perfect but time to time issues occur and cause some problem, since here are some solutions that help you to get rid of the issue.
If you are bothered by the DisplayLink devices not working after installing the latest Windows 10 Creators Update, don’t worry. The culprit is the incorrect DisplayLink USB driver. Here are two ways to help you download the appropriate DisplayLink USB driver to fix the DisplayLink devices not working in the Windows 10 Creators Update issue.
Method 1. Manually Download DisplayLink USB Driver
To manually download the right DisplayLink USB driver, you need to uninstall the DisplayLink software first and then use the DisplayLink Installation Cleaner tool to remove all DisplayLink files and drivers. Follow these steps:
Step 1. Disconnect your DisplayLink USB video adapter or USB docking station.
Note: You also need to disconnect the power adapter if you use a USB docking station.
Step 2. Open the Open the Control Panel, double-click on DisplayLink Core software to uninstall it. The DisplayLink Graphics will also be uninstalled.
Step 3. Download and run the DisplayLink Installation Cleaner.
Step 4. Reboot your computer.
Step 5. Download and install the latest DisplayLink USB driver and install it.
Step 6. Reconnect your DisplayLink docking station or USB video adapter
Also Read: Fix “Display Driver Stopped Responding and Has Recovered” Error in 3 Methods
Solution 2 – Reinstall DisplayLink Drivers to Fix Blue Screen of Death Error:
Many users are facing Blue Screen of Death error while using two or more monitors on their PCs and the cause of this problem is generally the DisplayLink driver. So try to reinstall it to fix the problem:
- Download the latest DisplayLink Driver Tool.
- Install it and Run it.
- This will automatically remove outdated software or error full system drivers.
- After completion of the entire process restart your PC and when Windows 10 boot again goes Settings> System> Display and Configure your monitors.
Solution 3– Verify Extend these displays option to Fix the Display Issue:
Some users are facing an issue that their display is not appearing in Display Settings after they disabled it. Well, this is common and can be fixed by verifying Extend these displays option in Display Settings and click on Apply to save changes.
TRY THIS IT:
5 Working Solutions to fix Windows 10 Update Error 0x80242006
Solution 4 – Use USB 2.0 cable or USB 2.0 port to Fix DL-3xxx and DL-5xxx USB docking stations:
Users are reporting that when they use a USB 3.0 cable they face some sound problems and also facing issues with DL-3xxx and DL-5xxx USB docking stations also. Generally, this issue only affects playback devices, like headphones, speakers, and monitors that are attached to the docking station.
Since it is found that this issue is caused by problematic USB 3.0 driver in Windows and using USB 2.0 cable to connect the docking station to the PC help many users to fix the issue. Users can also use USB 2.0 port.
Solution 5 – Utilize Display Settings to change resolution to fix unable to change display mode:
Well, this is the minor issue, in some cases; users are not able to change the display mode or resolution of their external monitor via DisplayLink icon menu. So in windows 10 to change the display resolution of the external monitor, users require using Display Settings from Windows 10.
Solution 6 – Mirror the Main Display to fix unable to enter Tablet Mode
Users are keep reporting that they are unable to enter Tablet Mode when the external monitors are connected, this is normal as when the external monitors are extending the main display. So to enter Tablet Mode, the external monitors require mirroring the main display.
Professional Recommended Solution:

Sometimes because of the internal problems the Displaylink Not Working Windows 10 error won’t resolve easily. So, in this case, it is worth to make use of the Windows Repair Tool, this is the best tool that just by scanning once, detect and fix the Windows update Displaylink Not Working error. This automatic method is best to fix various PC errors such as Windows Installation Errors, Windows Startup Errors, Registry Errors and various other exe errors.
This can repair various errors like DLL error, Windows error, Application error, repair Registry utilities, PC error, Blue screen of Death errors, slow computer, and various other Windows error messages. It is easy to use and fixes the error automatically so there is no need to contact and technical person. Just download and install it to make your PC error free.

![[FIX] Displaylink Not Working Issue In Windows 10 Issues With Complete Solutions](https://www.fixwindowserrors.biz/blog/wp-content/uploads/2016/03/Displaylink-Not-Working-Issue-In-Windows-10.png)